Kategorie: Online-Kurse
Wie du einen Online-Kurs erstellst - eine Schritt für Schritt Anleitung

Um dir den Einstieg in unsere Online-Kurs-Software so einfach wie möglich zu gestalten, haben wir für dich diesen Blog-Artikel verfasst.
Nach erfolgreicher Bestellung bekommst du unmittelbar die Zugangsdaten zu deinem Admin- als auch Mitgliederbereich zugeschickt. Die temporäre Domain, die dir nach dem Bestellen zugeteilt wurde, kannst du anschließend jederzeit ändern lassen. Nachdem du dich erfolgreich eingeloggst hast, empfehlen wir dir daher zuerst deine Wunschdomain zu beantragen. Sie hat das Format https://wunschname.lerny.de oder https://wunschname.lerny.ch bzw. https://wunschname.lerny.at. Den Wunschennamen kannst du beliebig festlegen, sofern dieser noch verfügbar ist. Alternativ kannst du auch deine eigene Domain bzw. Subdomain verwenden. Nachdem deine Wunschdomain Anfrage bei uns einlangt, schalten wir den Namen nach erfolgreicher Überprüfung frei. Das Freischalten der Wunschdomain erfolgt in der Regel innerhalb weniger Stunden, wenn nicht früher.
Unabhängig von der Domain, kannst du schon mit dem Kurs erstellen loslegen.
Zusätzlich zu dieser Schritt für Schritt Anleitung gibt es eine weiterführende Doku als auch eine kontextbezogene Anleitung im lerny Adminbereich. Weiters sind alle Eingabefelder mit Tooltips (Hilfe Icons) hinterlegt, die die Eingabefelder näher beschreiben. Zu guter Letzt empfehlen wir dir die Einführungs-Tour durchzunehmen. Sollten dann noch Fragen auftauchen, kannst du uns gerne jederzeit eine E-Mail schreiben.
Legen wir nun los
Log dich zuerst in deinem Adminbereich ein und klicke dann den Menüpunkt "Neuen Kurs erstellen ...".
Du gelangst anschließend zur Kurs Übersichts-Seite, in der du einen neuen Kurs anlegen kannst.
Kurs-Maske
Aktiv
Die Checkbox Aktiv legt fest, ob der Kurs freigeschaltet werden soll oder noch in "Bearbeitung" ist. Wir empfehlen den Kurs erst auf aktiv zu setzen / freizuschalten, sobald der Kurs fertig ist.
Ich besitze die Urheberrechte der Kursinhalte
Die nächste Checkbox "Ich besitze die Urheberrechte der Kursinhalte: " legt fest, ob du alle nötigen Rechte für deine Kursmaterialien hast. Diese Checkbox muss angehakt werden, wenn du den Kurs auf aktiv setzen möchtest.
Titel
Der Titel ist ein Pflichtfeld. Hier gibst du den Namen deines Kurses an, der deinen Mitgliedern angezeigt wird.
Url
Die Url ist ebenso ein Pflichtfeld und wird automatisch ausgefüllt. Die Url muss eindeutig sein. Hast du ein Paket gebucht, das mehrere Kurse beinhaltet, müsste jeder Kurs eine eindeutige Url haben.
Beschreibung
Die Beschreibung ist optional und erlaubt dir deinen Kurs zu umschreiben. Deiner Fantasie sind dabei keine Grenzen gesetzt. Du kannst dich hier also frei entfalten.
Wenn alles fertig ist, kannst du auf "Speichern" klicken. Dein Kurs wird anschließend angelegt und du kannst in weiterer Folge die ersten Module und Lektionen erstellen.
In der Kurs-Maske gibt es ganz oben ein Tab "Menü". Mittels diesem Tab kannst du ein "Neues Modul erstellen" oder dem Kurs ein weiteres Modul hinzufügen.
Modul-Maske
Mittels der Modul-Maske kannst du neue Module anlegen bzw. bestehende Module ändern. Mit der Hilfe von Modulen kannst du deinen Online-Kurs in mehrere Teilbereiche gliedern.
Kurs
In der Auswahlbox "Kurs" siehst du, zu welchem Kurs dieses Modul gehört bzw. zugewiesen werden würde. Hast du mehrere Kurse, könntest du auch das Modul einem anderen Kurs zuweisen.
Name
Das Feld "Name" ist ein Pflichtfeld und hier definierst du den Namen deines Moduls. Dieser Name wird auch deinen Mitgliedern angezeigt.
Url
Das Feld "Url" ist ebenso ein Pflichtfeld und wird zur eindeutigen Referenzierung des Modules in der Adresszeile des Browsers verwendet. Die Url muss innerhalb des Kurses eindeutig sein. Du kannst daher nicht 2 Module innerhalb desselben Kurses mit der gleichen Url anlegen.
Aktiv
Die Checkbox "Aktiv" legt fest, ob das Modul freigeschaltet werden soll oder noch in "Bearbeitung" ist. Du musst dich also nicht stressen, denn du kannst in mehreren Etappen an deinem neuen Modul arbeiten und das Modul erst freischalten, sobald es fertig ist.
Aktiv nach x Tagen
Aktiv nach x Tagen ist ein Feature, mit dem du eine sequentielle Freischaltung realisieren kannst. Bleibt es leer oder trägst du die Zahl 0 ein wird das Modul dem Mitglied sofort angezeigt wird, sofern der Kurs als auch das Modul aktiv ist. Du hast so die Möglichkeit zB Modul 1 sofort freizuschalten, Modul 2 nach einem Tag usw.
Beschreibung:
Hiermit kannst du das Modul beschreiben. Du kannst die Beschreibung auch mit | in mehrere Teile aufteilen. Dies ist praktisch, da die Beschreibung für das Mitglied im Mitgliederbereich in mehrere Teile aufgeteilt wird. Jeder Teil beginnt mit einem Häkchen, siehe folgendes Beispiel.
Folgende Beschreibung:
Was möchtest du erreichen? | Wie willst du das erreichen? | Hilfreiche Tools, um deine Ziele zu erreichen
wird im Mitgliederbereich für den User in 3 Zeilen aufgeteilt, wobei jede Zeile mit einem Häkchen beginnt.
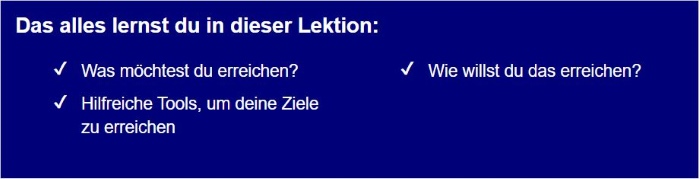
Text / Video
Du kannst hier den eigentlichen Text des Moduls verfassen. Hier kannst du auch Bilder und sonstige Dateien einbinden. Weiters kannst du auch ein Video in das Modul einbinden.
Dauer
Die Dauer gibt die Länge des Videos an, sofern ein Video im Modul eingebunden wurde.
Klicke anschließend auf "Speichern", damit das Modul erzeugt bzw. geändert wird.
Kapitel "Maske"
Die Kapitel Maske hat die gleichen Felder wie die Modul Maske + zusätzlich eine Frage Auswahlbox. Mit dieser Auswahlbox, die optional ist, kannst du Prüfungen bzw. Tests mit der Lektion verknüpfen. Um eine Verknüpfung herzustellen, musst du jedoch zuvor einen Fragebogen erstellen.
Mitglieder
Nachdem du einen Kurs samt Modulen und Lektionen angelegt hast, kannst du auch schon deine ersten Mitglieder anlegen oder automatisiert mittels Digistore24 anlegen lassen.
Mitgliedschaften (Abos)
Unter Mitgliedschaften (Abos) kannst du die gebuchten Mitgliedschaften verwalten. Eine Mitgliedschaft ist eine 1 zu 1 Zuordnung zwischen einem Mitglied und deinem Kurs, oder kurz auch Abo genannt. Das Abo selbst kannst du deaktivieren. Im Abo kannst du auch festlegen, ab welchem Datum das Abo beginnen soll.
Wichtig:
Damit Mitglieder einen Kurs durchnehmen können, muss der Kurs aktiv sein, das Mitglied muss aktiv sein und das Mitglied muss eine bestehende Mitgliedschaft (Abo) für den Kurs haben.
Ähnliche Artikel:
Conversion Rate erhöhen - mehr Online-Kurs-Verkäufe
Dein eigener Online-Kurs
Gründe, die für lerny sprechen
Kunden für deinen Online-Kurs finden
lerny empfiehlt Digistore24 für den Verkauf deiner Online-Kurse
Soll ich einen Online-Kurs erstellen?
Was der Erfolg eines Online-Kurses mit dem Wachsen eines Baumes gemeinsam hat
Was ist ein Online-Kurs eigentlich?
vorheriger Blogeintrag nächster Blogeintrag
Hinterlasse einen Kommentar:
* Pflichtfelder|
|