lerny Dokumentation / Hilfe
Inhaltsverzeichnis
Einführung
Domainname festlegen
Eigenes Logo
Eigenes Favicon
Online-Kurse
Online-Kurs erstellen
Module und Lektionen erstellen
Erstes Modul erstellen
Erste Lektion erstellen
Module und Lektionen kopieren
Module und Lektionen sortieren
Kurse kopieren
Sequentielle Freischaltung
Beschreibung
Kurse ausblenden
Kursinhalte löschen
Mitglieder
Kursverkäufe
Zugangsdaten E-Mail senden
Mitglied löschen
Mitglieder Massenimport
Mitglieder Registrierung
Labels
Labels erstellen
Kurs einem Label zuweisen
Mitglied einem Label zuweisen
Eigene E-Mail Vorlage pro Label
Nachrichten
Nachricht erstellen
Lernkarteien
Lernkartei erstellen
Lernkartei Module / Lektion zuweisen
Tests / Prüfungen
Prüfung / Test erstellen
Prüfung / Test importieren
Fragen hinzufügen
Bestehende Fragen hinzufügen
Antworten hinzufügen
Test mit Modul / Lektion verknüpfen
Vorschau
Prüfungsinhalte löschen
Zertifikate / Urkunden
Zertifikat erstellen
Zertifikat einbinden
Individuelle Zertifikat Dateinamen
Eigene Dateien
Bilder
PDFs
PowerPoint
Word Dokumente
Tabellen (Excel)
Audio
Videos
Ordnerverwaltung
Dateien Suche
Einstellungen
E-Mail Vorlagen
Konto
Mehrsprachigkeit
Erklärvideos
Website
Statische Seiten
Seiten / Landing Pages
Darstellung
Domain
Website Links
Stripe
Stripe Konto erstellen
lerny und Stripe verknüpfen
Produkt anlegen
Preis festlegen
Webhook einrichten
Bestellformular einrichten
Testbestellung im Test-Modus durchführen
Testbestellung im Live Betrieb durchführen
Stripe App
Digistore24
lerny und Digistore24 verknüpfen
Produkt anlegen
Zahlungsplan einrichten
Zahlungsplan ändern
Bestellformular einrichten
Testbestellung durchführen
Produkt genehmigen lassen
Zusammenfassung
Digistore24 App
Grundlegende Infos zu lerny
Mit lerny kannst du deinen eigenen Online-Kurs erstellen und verkaufen. lerny stellt dir hierfür deinen eigenen Adminbereich zur Verfügung und einen Mitgliederbereich für deine Mitglieder. Die gesamte Kursplattform und alles was dazu nötig ist, wird von lerny bereitgestellt.
Wir von lerny übernehmen die gesamte Technik und die Anbindungen wie an Vimeo oder Digistore24. Das ermöglicht dir, dass du dich voll und ganz deinen Kursen widmen kannst. Kein Frust mehr mit diversen Plugins oder Themes, die nach einem Update nicht mehr richtig funktionieren.
lerny jetzt 4 Wochen kostenlos testen
Noch keinen Zugang?
Um lerny zu nutzen, musst du dich zuvor anmelden. Du kannst lerny 4 Wochen kostenlos nutzen.
Wichtig:
Du hast dich bereits registriert, aber auch nach einer Stunde noch keine Zugangsdaten E-Mail von lerny erhalten?
Bitte überprüfe deinen E-Mail Spam Folder. Ansonsten sende uns per Kontaktformular eine E-Mail und wir werden uns so rasch wie möglich darum kümmern.
Domainname festlegen
Lerny stellt jedem Kunden eine Subdomain zur Verfügung, unter der der eigene Mitgliederbereich aufgerufen werden kann, wie zB https://dein-wunschname.lerny.de, https://dein-wunschname.lerny.ch oder https://dein-wunschname.lerny.at. Nach erfolgreicher Registrierung kannst du deinen Wunschnamen festlegen. Gehe dazu zu den Einstellungen / Domain. Nachdem die Wunschdomain von uns eingerichtet wurde, bekommst du eine Hinweis E-Mail und die temporäre Domain ist ab diesem Zeitpunkt nicht mehr gültig.
Alternativ kannst du auch deine eigene Domain wie zB https://deine-domain.de auf deinen Mitgliederbereich umleiten oder eine Subdomain im Format zB https://kurse.deine-domain.de. Für beide letztgenannte Fälle benötigst du jedoch Zugriff auf die Einstellungen deiner Domain, damit du unsere IP-Adresse in den A-Record deiner Domain eintragen kannst.
Eigenes Logo
Unter "Logo" kannst du dein eigenes Logo hochladen. Wähle dazu dein Logo aus und klicke anschließend auf "Datei hochladen". Weiters kannst du unter "Einstellungen / Darstellung" das komplette Design deines Mitgliederbereichs wie die Farben, die Schriftgröße und vieles mehr ändern.
Eigenes Favicon
Unter "Eigene Dateien / Bilder" kannst du ein Bild mit dem Namen favicon.ico hochladen. Dieses individuelle Bild wird anschließend im Browser Tab als Icon angezeigt. Favicon sind diese kleinen Symbole in den Browser Tabs, damit man die Tabs besser unterscheiden kann. Als Favicon eignet sich natürlich dein Logo. Da die Icons klein sind, müsstest du eventuell dein Logo dafür etwas anpassen. Standardmäßig wird ein lerny Default Icon in deinem Admin- und Mitgliederbereich angezeigt, doch sobald du dein eigenes Favicon hochlädst, wird deines verwendet.
Achte jedoch darauf, dass der Dateiname des Favicon, das du hochladen möchtest, tatsächlich favicon.ico heißt und kleingeschrieben ist, ansonsten wird es als normales Bild vom System interpretiert und dann wird es nicht wie gewünscht als Favicon im Browser Tab angezeigt.
Online-Kurse
Das Herzstück von lerny ist natürlich dein zukünftiger Online-Kurs, den du im Adminbereich erstellen und anschließend bearbeiten kannst. Kurse werden unterteilt in Module und Lektionen.
Online-Kurs erstellen
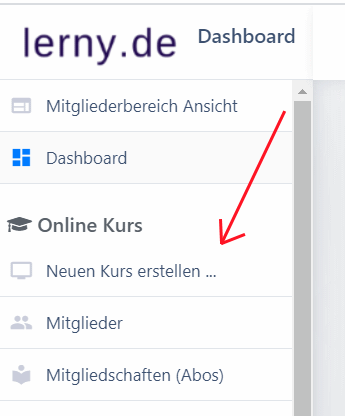
Module und Lektionen (Gliederung deines Kurses)
Module gliedern deinen Kurs in mehrere Hauptbereiche auf. Die Module selbst kannst du noch weiter unterteilen in sogenannte Lektionen. Lektionen sind quasi die Unterkapitel der einzelnen Module.
Das erste Modul erstellen
Nachdem der Online-Kurs erstellt wurde, in unserem Beispiel "Demo Kurs", können auch schon die ersten Module angelegt werden. Folgender Screenshot zeigt dir, wie du dein erstes Modul erstellst.
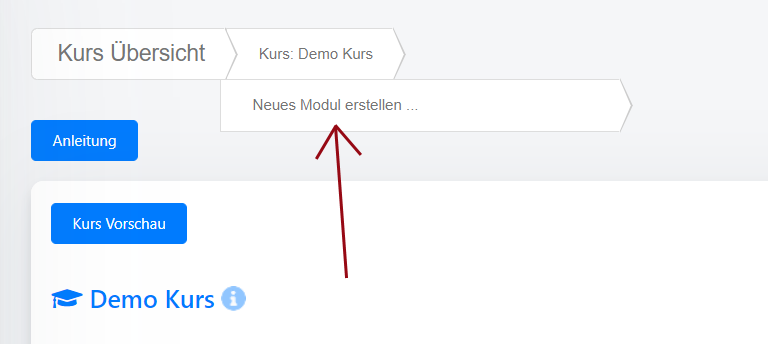
Erste Lektion erstellen oder zweites Modul hinzufügen
Nachdem du dein erstes Modul erfolgreich angelegt hast, kannst du nun eine neue Lektion im zuvor erstellten Modul anlegen bzw. hast du auch die Möglichkeit ein zweites Modul hinzuzufügen.
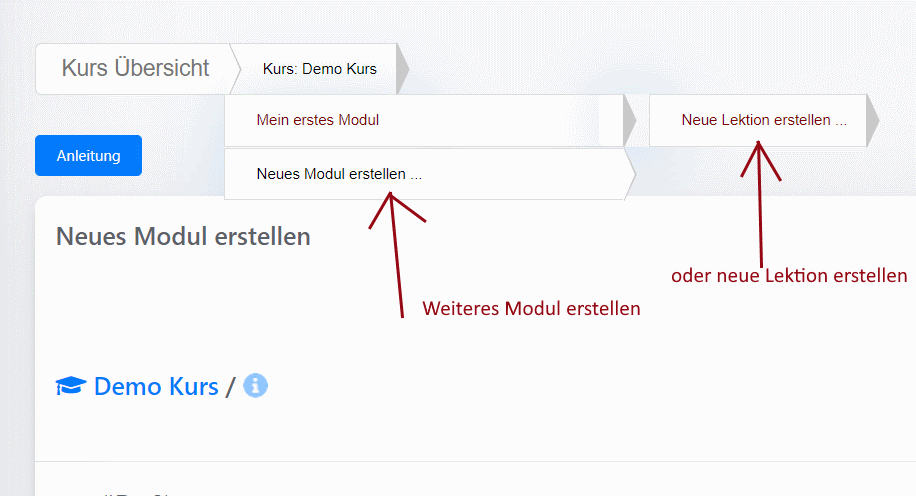
Der Demo Kurs könnte beispielsweise nun folgendermaßen aussehen:
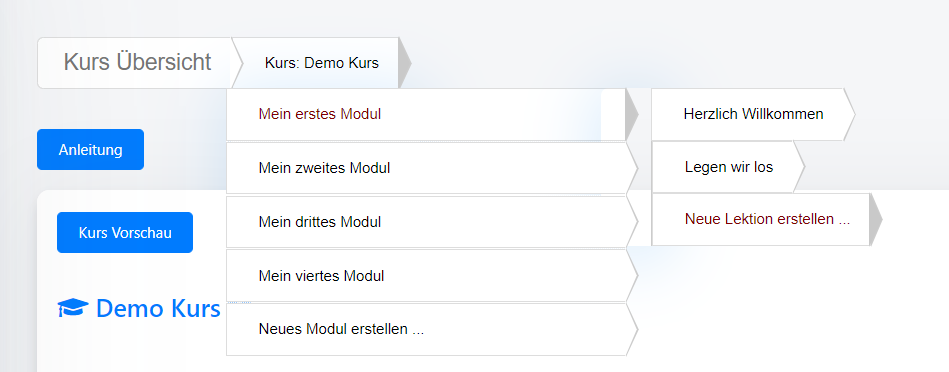
Du kannst pro Kurs so viele Module und Lektionen anlegen wie du möchtest.
Module / Lektionen kopieren
Um ein Modul oder eine Lektion zu kopieren, führe bitte folgende Schritte aus:
- Öffne das gewünschte Modul / Lektion
- Klicke den Button "Modul kopieren" oder "Lektion kopieren". Der Button befindet sich rechts unten auf der Seite.
- Das kopierte Modul oder Lektion kannst du nun innerhalb des Kurses, aber auch in einen anderen Kurs beliebig verschieben.
Modul in einen anderen Kurs verschieben
Um das kopierte Modul in einen anderen Kurs zu verschieben, befindet sich beim Modul ganz oben eine Auswahlbox "Kurs". Hier wählst du den gewünschten Kurs aus, in dem du das Modul verschieben möchtest und klickst anschließend auf "Speichern".
Lektion in ein anderes Modul verschieben
Um die kopierte Lektion in ein anderes Modul (auch in ein anderes Modul eines anderen Kurses) zu verschieben, befindet sich in der Lektion ganz oben eine Auswahlbox "Modul". Hier wählst du das gewünschte Modul aus, in der du die Lektion verschieben möchtest und klickst anschließend auf "Speichern".
Module / Lektionen sortieren
Auf der Kurs Bearbeitungs Seite kannst du die Module sortieren. Siehe dazu folgenden Screenshot:
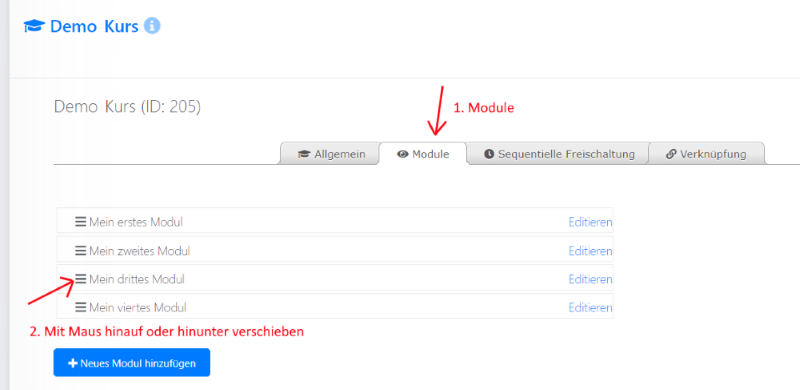
Auf der Modul Bearbeitungs Seite kannst du die Lektionen sortieren. Siehe dazu folgenden Screenshot:
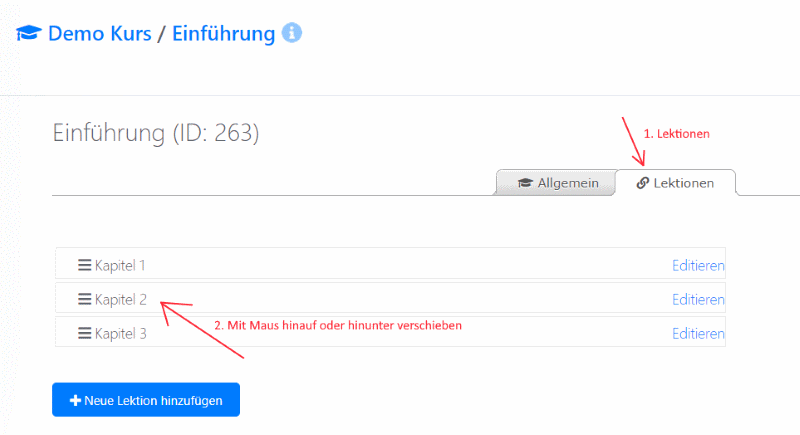
Kurse kopieren
Um einen Kurs zu kopieren, führe bitte folgende Schritte aus:
- Öffne den gewünschten Kurs
- Klicke den Button "Kurs kopieren". Der Button befindet sich rechts unten auf der Seite.
Sequentielle Freischaltung
Du kannst für Module und Lektionen die sogenannte "Sequentielle Freischaltung" nutzen. Die Freischaltung kannst du individuell pro Modul und Lektion steuern. Das ermöglicht dir festzulegen, nach wie vielen Tagen bzw. Wochen die einzelnen Module und Lektionen für deine Kursteilnehmer freigeschaltet werden, das Freischalten der Module und Lektionen erfolgt übrigens automatisch. Gibst du bei der sequentiellen Freischaltung nichts an, wird standardmäßig der Inhalt sofort angezeigt, somit sehen die Mitglieder alle Module und Lektionen bereits zu Beginn, nachdem sie den Kurs erworben haben.
Um die Sequentielle Freischaltung zu nutzen, öffne den Kurs im Adminbereich und wechsle zum Reiter "Sequentielle Freischaltung", siehe folgenden Screenshot:
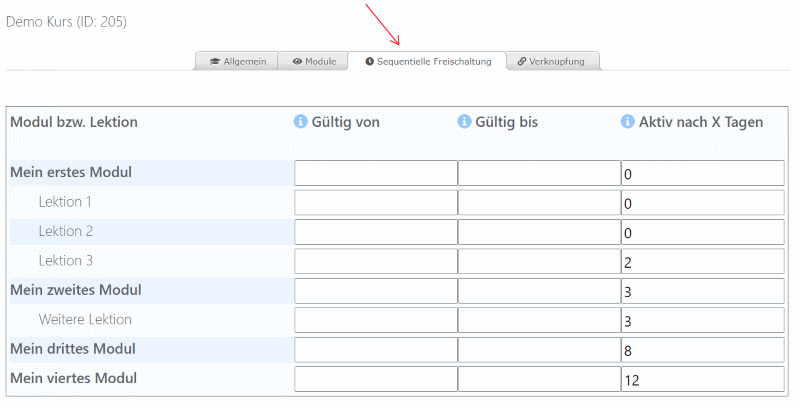
Kurs Zugang zeitlich beschränken
Du kannst für neue Kursverkäufe den Kurs Zugang auch zeitlich beschränken und beispielsweise festlegen, wie lange der Kursteilnehmer Zugriff auf den Kurs ab dem Verkaufsdatum haben soll. Damit ein Kurszugang beispielsweise 90 Tage lang ab dem Verkaufsdatum gültig ist, führe folgende Konfigurations Schritte aus:
1.) Öffne den gewünschten Kurs im Adminbereich
2.) Wechsle zum Reiter Sequentielle Freischaltung
3.) Scrolle hinunter bis zum Feld Kurszugang gültig für X Tage
4.) Trage als Wert für Kurszugang gültig für X Tage 90 ein
5.) Klicke Speichern
Im folgenden Screenshot siehst du das Endergebnis:
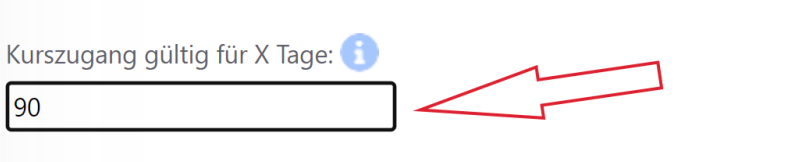
Wenn der Kurs verkauft wird, wird im Kursverkauf pro Kursteilnehmer das Gültig bis Datum automatisch berechnet und gesetzt. Der Kursteilnehmer hat dann nur 90 Tage Zugriff auf den Kurs.
Individuelle Sequentielle Freischaltung pro Kursteilnehmer
Es ist auch möglich, Module und Lektionen pro Kursteilnehmer individuell zu steuern. Dazu legst du einfach einen neuen Kursverkauf in deinem lerny Adminbereich an. Ein Kursverkauf ist eine Zuordnung zwischen einem Kursteilnehmer und deinem Kurs. Ohne einer gültige Zuordnung kann der Kursteilnehmer deinen Kurs nicht durchnehmen.
Nachdem du den Kursverkauf angelegt hast und die Checkbox "Benutzerdefinierte Sequentielle Freischaltung" angehakt wurde, kann die sequentielle Freischaltung für Module und Lektionen pro Teilnehmer individuell angepasst werden.
Du kannst hierbei deinen Kurs für deinem Kursteilnehmer individuell anpassen, indem du gewisse Module und Lektionen beispielsweise für Kursteilnehmer gar nicht freischaltest.
So könntest du beispielsweise für deinen Kurs folgende Szenarien einstellen:
- Für Teilnehmer A sind nur die Module Modul 1, Modul 4 und Modul 5 erlaubt.
- Für Teilnehmer B sind nur die Module Modul 1, Modul 2 und Modul 4 erlaubt.
- Teilnehmer C bekommt alle Module freigeschaltet, jedoch jedes einzelne Modul alle 4 Tage.
- Teilnehmer D bekommt alle Module freigeschaltet, jedoch jedes einzelne Modul alle 2 Wochen.
- Teilnehmer E bekommt alle Module sofort freigeschaltet.
Oben genannte Beispiele stehen natürlich auch stellvertretend für die Lektionen, die ebenfalls individuell gesteuert werden können.
Sequentielle Freischaltung - automatische E-Mail Benachrichtigungen
Dieses Feature ist im Starter-Paket nicht enthalten.
Deine Mitglieder können auch per E-Mail automatisch benachrichtigt werden, sobald neue Module bzw. Lektionen mittels der sequentiellen Freischaltung für ein Mitglied verfügbar sind.
Sofern das Benachrichtigungs Feature in deinem lerny Konto aktiviert ist, hast du folgende Einstellungsmöglichkeiten:
Du kannst für jeden einzelnen Kurs im Reiter "Sequentielle Freischaltung" mit der neuen Checkbox "E-Mail Benachrichtigung aktiviert" individuell festlegen, ob die automatische E-Mail Benachrichtigung für einen Kurs aktiviert sein soll oder nicht.
Zudem kann auch pro Mitglied festgelegt werden, ob dieses Mitglied E-Mail Benachrichtigungen generell erhalten soll oder nicht. Die Checkbox dafür befindet sich in der Mitglieds Details Maske. Für bestehende Mitglieder ist diese Checkbox nicht aktiviert. Bestehende Mitglieder müssten nachträglich geändert werden. Wenn du hingegen ein neues Mitglied anlegst, ist die Checkbox schon voraus angehakt, was du jedoch jederzeit ändern kannst.
Beschreibung
Die Beschreibung eines Moduls oder Lektion kann mit | in mehrere Teile aufgeteilt werden.
Beispiel:
Folgende Beschreibung:
Was möchtest du erreichen? | Wie willst du das erreichen? | Hilfreiche Tools, um deine Ziele zu erreichen
wird im Mitgliederbereich für den User in 3 Zeilen aufgeteilt, wobei jede Zeile mit einem Häkchen beginnt.
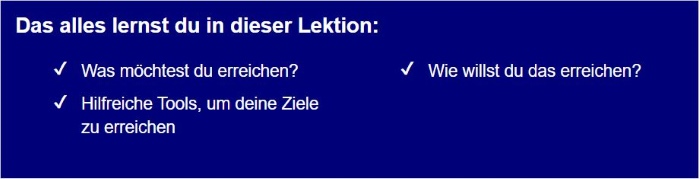
Kurse ausblenden
Sobald du mehr als 3 Kurse in deinem Konto angelegt hast, kannst du einzelne Kurse in Weitere Kurse verschieben. Dadurch kannst du die Liste der angezeigten Kurse in der linken Navigation reduzieren. Ausgeblendete Kurse kannst du jederzeit wieder einblenden. Das Ausblenden von Kursen wirkt sich nur auf die linke Navigation im Adminbereich aus. Wenn du Kurse ausblendest, hat dies keinen Einfluss auf die Kursansicht für deine Kursteilnehmer im Mitgliederbereich.
Hier nun ein Beispiel. Angenommen du hast 4 Kurse:
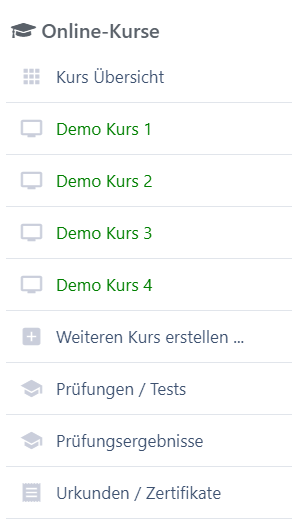
Du kannst nun jene Kurse ausblenden, die momentan nicht deinen Fokus benötigen. In unserem Beispiel öffnen wir Demo Kurs 3 und sehen, dass die Checkbox Ausblenden nicht angehakt ist.
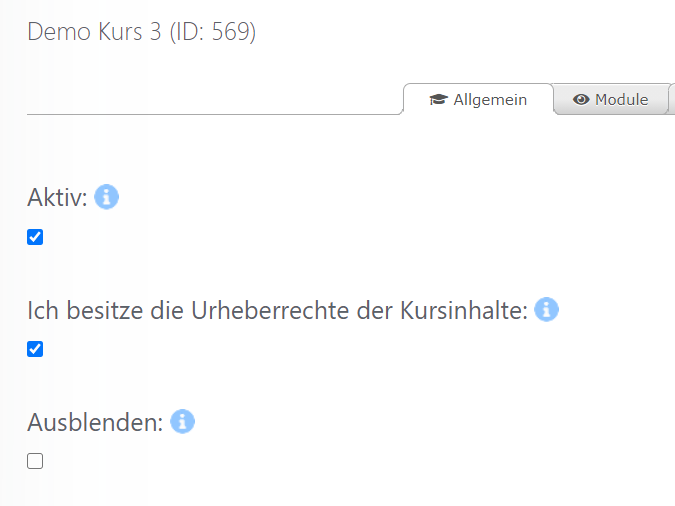
Wir haken die Checkbox Ausblenden an und klicken auf Speichern
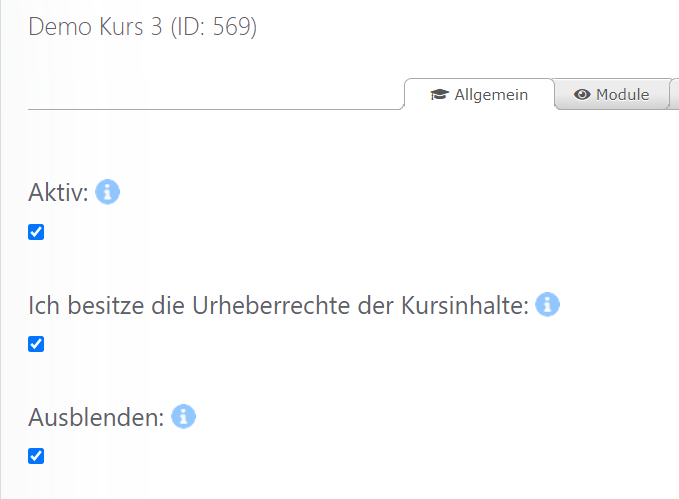
Dadurch wird der Demo Kurs 3 in Weitere Kurse verschoben. Bei vielen Kursen kannst du damit ein wenig aufräumen. Du behältst dadurch einen besseren Überblick.
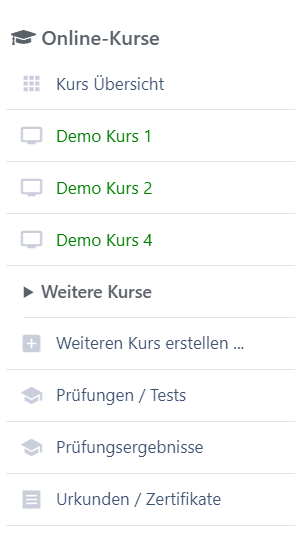
Ausgeblendete Kurse kannst du jederzeit wieder einblenden, indem du Weitere Kurse aufklappst, den gewünschten Kurs öffnest und die Checkbox Ausblenden wieder deaktivierst.
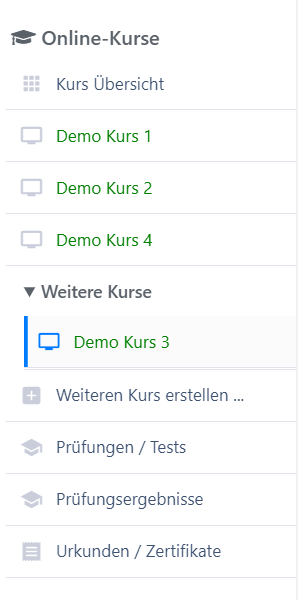
Kursinhalte löschen
Du kannst Lektionen, Module als auch Kurse löschen. Module lassen sich jedoch erst löschen, wenn keine Lektionen darin vorhanden sind. Möchtest du daher ein Modul löschen, das jedoch eine oder mehrere Lektionen beinhaltet, musst du zuerst die darin enthaltenen Lektionen löschen. Danach kannst du das Modul löschen.
Wenn du einen kompletten Kurs löschen möchtest oder ein Modul, das sehr viele Lektionen beinhaltet, musst du nicht jede einzelne Lektion manuell löschen. Du kannst vielmehr pro Modul alle darin enthaltenen Lektionen mit nur einem Klick auf einmal löschen.
Siehe dazu folgenden Screenshot:
Pro Modul führe bitte folgende Schritte aus:
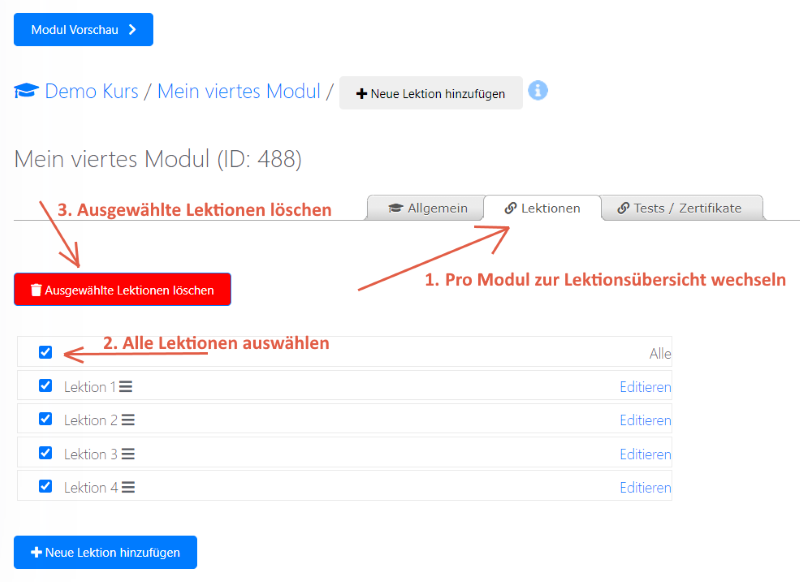
Sobald alle Module von den Lektionen bereinigt wurden, kannst du auf Kursebene auch alle Module auf die gleiche Art und Weise löschen.
Ähnlich verhält es sich bei den Kursen. Möchtest du einen Kurs löschen, der jedoch ein oder mehrere Module beinhaltet, musst du zuerst die darin enthaltenen Module löschen. Danach kannst du den Kurs löschen.
Der Löschen Button befindet sich bei der Kurs-, Modul- und Lektions Editier Maske rechts unten. Das Löschen muss immer ein 2-tes Mal bestätigt werden. Damit soll verhindert werden, dass du Inhalte unabsichtlich löscht.
Freischalten einzelner Elemente
Im Adminbereich kannst du für alle Elemente wie Kurse, Module, Lektionen, Mitglieder, Mitgliedschaften und Prüfungen festlegen, ob diese freigeschaltet oder anders ausgedrückt aktiv sind. Du kannst jederzeit bestimmte Elemente deaktivieren zB ein Modul eines Kurses. Dieses deaktivierte Modul samt allen darin enthaltenen Lektionen wird dann im Mitgliederbereich nicht angezeigt. Du kannst Mitglieder deaktivieren (= Konto sperren), als auch ganze Kurse oder einzelne Mitgliedschaften.
Kurs Metadaten ändern
Du kannst die Metadaten eines Kurses ändern und zwar folgendermaßen:
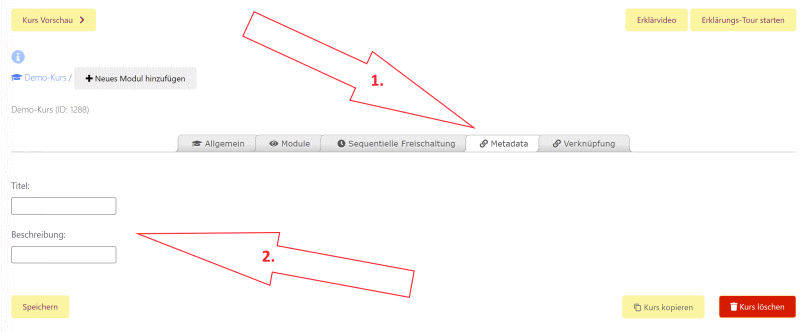
Mit diesen Metadaten kannst du steuern, welche Zusatzinformationen beim Teilen deines Kurses - zB in WhatsApp oder in einem Messenger deiner Wahl - angezeigt werden.
Mitglieder
Unter dem Menüpunkt "Mitglieder" kannst du neue Mitglieder anlegen als auch bestehende Mitglieder bearbeiten. Die Zugangsdaten können hier ebenfalls gesendet werden, siehe Zugangsdaten E-Mail senden
Kursverkäufe
Bei den Kursverkäufen siehst du die gebuchten bzw. verkauften Kurse deiner Mitglieder. Jedes Mitglied kann einem oder mehreren Kursen zugewiesen werden. Falls nötig, können diese Kursverkäufe natürlich jederzeit deaktiviert werden. Zum Stornieren eines bestehenden Kursverkaufs, einfach den Kursverkauf deaktivieren => Aktiv auf false setzen.
Damit ein Mitglied einen Kurs durchnehmen kann, muss das Mitglied, der Kurs und ein Kursverkauf vorliegen und aktiv sein.
Ein inaktives Mitglied kann keine Kurse durchnehmen, auch wenn aktive Kursverkäufe bestehen.
Wenn ein Kurs inaktiv ist, kann niemand den Kurs durchnehmen, auch wenn der Kurs verkauft wurde.
Zugangsdaten E-Mail senden
Wenn du die Mitglieder Maske für das Mitglied offen hast, gibt es rechts oben einen Button "Zugangsdaten Bereich". Diesen Button anklicken und anschließend den "Senden" Button klicken. Es werden daraufhin die Zugangsdaten an die hinterlegte E-Mail Adresse des Mitglieds gesendet. Mitglieder, die automatisiert via Digistore24 angelegt werden, erhalten die Zugangsdaten automatisch.
Mitglied löschen
Du kannst ein Mitglied jederzeit löschen.
Bevor du dich entscheidest, ein Mitglied endgültig zu löschen, kannst du dich auch dafür entscheiden, das Mitglied vorerst auf inaktiv zu setzen. Wenn du ein Mitglied inaktiv setzt, hat es die gleichen Auswirkungen wie wenn du das Mitglied löscht, jedoch kannst du das Mitglied wieder auf aktiv setzen. Löscht du ein Mitglied, kannst du das Mitglied nicht mehr wiederherstellen, du müsstest es wieder neu anlegen, sollte das Mitglied wieder ein Thema sein.
Der Löschen Button befindet sich bei der Mitglieder Editier Maske rechts unten. Das Löschen muss immer ein 2-tes Mal bestätigt werden. Damit soll verhindert werden, dass du ein Mitglied unabsichtlich löscht.
Mitglieder Massenimport
Die Massen Import Funktionalität ist standardmäßig in deinem lerny Adminbereich nicht freigeschaltet. Doch bei Bedarf können wir das jederzeit für dich freischalten, sende uns dazu einfach eine E-Mail.
Mit dem Mitglieder Massenimport kannst du mehrere Mitglieder auf einmal erstellen. Du kannst den neu erstellten Mitgliedern optional Kurse zuweisen und auch automatisch die Zugangsdaten E-Mail versenden. Das alles mit nur einem Klick.
Nachdem das Feature in deinem lerny Konto aktiviert ist, findest du unter der Mitgliederverwaltung folgende 2 Menüpunkte:
- Import
- Import Einstellungen
Nachdem du auf Import geklickt hast, öffnet sich eine neue Maske mit einem Textfeld, in das du mehrere Mitglieder eintragen kannst. Jede Zeile steht für einen neuen Mitglieder Datensatz. Die einzelnen Spalten werden mit ; getrennt.
1. Spalte: Vorname
2. Spalte: Nachname
3. Spalte: E-Mail Adresse
4. Spalte: Kurse (optional): Die Kurse werden mit der internen lerny Kurs ID angegeben, zB 3 (ID eines Kurses "Demo - Kurs").
Es können auch mehrere Kurs IDs angegeben werden, zB 1,2,3
Die einzelnen Kurs IDs werden mit , getrennt.
5. Spalte: UserLabel (optional): Die User Labels werden mit der internen Label ID angegeben, zB 4 (ID eines Labels "Demo - Label") oder mit dem Labelnamen.
Es können auch mehrere Label IDs oder Namen angegeben werden, zB 2,5,7 oder mit den Labelnamen zB DemoUser,VIPUser oder mit IDs und Namen gemischt zB 2,5,DemoUser
Die einzelnen Label IDs werden mit , getrennt.
Beispiel 1: Erstellen von Max Mustermann mit der E-Mail Adresse max.mustermann@lerny.de
Max;Mustermann;max.mustermann@lerny.de
Beispiel 2: Erstellen von Max Mustermann mit der E-Mail Adresse max.mustermann@lerny.de und Zuweisung des Kurses mit der Kurs ID 3
Max;Mustermann;max.mustermann@lerny.de;3
Beispiel 3: Erstellen von Max Mustermann mit der E-Mail Adresse max.mustermann@lerny.de und Zuweisung der Kurse mit den Kurs IDs 1, 2 und 3
Max;Mustermann;max.mustermann@lerny.de;1,2,3
Beispiel 4: Erstellen von Max Mustermann mit der E-Mail Adresse max.mustermann@lerny.de und Zuweisung der Kurse mit den Kurs IDs 1, 2 und 3 und Labels a, b
Max;Mustermann;max.mustermann@lerny.de;1,2,3;a,b
Import Einstellungen:
Es gibt 3 verschiedene Einstellungen für den Mitglieder Massenimport:
1. Mitglied erstellen
Es werden nur die Mitglieder erstellt.
2. Mitglied erstellen und Kurs zuweisen
Es werden die Mitglieder erstellt und den Kursen zugewiesen, falls Kurse angegeben wurden.
3. Mitglied erstellen und Kurs zuweisen und Zugangsdaten E-Mail senden
Es werden die Mitglieder erstellt und den Kursen zugewiesen, falls Kurse angegeben wurden und zusätzlich wird auch die Zugangsdaten E-Mail versendet.
Mitglieder Registrierung
Mit dem Feature "Mitglieder Registrierung" können sich User selbst bei deiner Online-Kurs Plattform registrieren.
Gehe dazu zu "Mitgliederverwaltung / Registrierungscodes", um einen Registrierungscode zu erstellen. User können sich nur dann registrieren, wenn sie einen gültigen Registrierungscode haben.
Du kannst mit Klick auf den Button "Neuer Registrierungscode" neue Registrierungscodes erstellen. Sobald du den Button geklickt hast, öffnet sich eine Maske mit folgenden Eingabefeldern:
Code:
Hier kannst du einen beliebigen "Code" eingeben, mit dem sich ein User später registrieren kann. User können sich nur bei Eingabe eines gültigen Registrierungscode kostenlos registrieren.
Name:
Weiters kannst du auch einen Namen vergeben, dieser ist optional und dient für dich als interne Beschreibung, damit du bei mehreren Registrierungscodes nicht den Überblick verlierst.
Aktiv:
Registrierungscodes kannst du jederzeit aktivieren / deaktivieren. Ist der Registrierungscode inaktiv (pausiert), kann er nicht verwendet werden.
Maximal zulässige Verwendungsanzahl:
Optional. Hier kannst du angeben, wie oft der Registrierungscode maximal verwendet werden darf.
Gültig von:
Optional. Hier kannst du angeben, ab wann der Registrierungscode gültig ist.
Gültig bis:
Optional. Hier kannst du angeben, bis wann der Registrierungscode gültig ist.
Beispiele:
Beispiel 1)
Erstellen von Code DemoCode1, der von 20.12.2020 bis 22.12.2020 gültig ist, ohne Limitierung.
Beispiel 2)
Erstellen von Code DemoCode2, der ab 11.01.2021 gültig ist, ohne Limitierung.
Beispiel 3)
Erstellen von Code DemoCode3, der bis 14.01.2021 gültig ist und maximal 10 Mal verwendet werden darf.
Automatische Zuweisung von Kursen, sobald sich ein User registriert:
Nachdem du einen Registrierungscode erstellt hast, kannst du anschließend einen oder mehrere Kurse dem Registrierungscode zuweisen. Dadurch werden automatisch dem User die einzelnen Kurse zugewiesen, die du pro Registrierungscode festgelegt hast, nachdem sich der User erfolgreich registriert hat.
Labels
Mit Labels kannst du deine Mitglieder und Kurse noch einfacher verwalten. So kannst du mit Labels deine Mitglieder gruppieren als auch Kurse den Labels hinzufügen. Des Weiteren kannst du für einzelne Labels eigene E-Mail Vorlage verwenden, damit du Mitglieder eines bestimmten Labels unterschiedlich anschreiben kannst.
Mit Labels profitierst du von folgenden Funktionalitäten:
Beispiel:
Du hast ein Label VIP-User und dieses Label hat 3 Kurse zugeordnet bzw. 50 Mitglieder.
- Funktionalität:
Wenn ein Kurs einem Label zugeordnet wird, wird allen Usern des Labels der Kurs zugewiesen, falls noch nicht zugewiesen.
Szenario:
Fügst du nun dem Label VIP-User einen weiteren Kurs hinzu, bekommen alle 50 Mitglieder, die diesem Label zugeordnet sind, diesen Kurs automatisch zugewiesen. - Funktionalität:
Wenn ein Kurs von einem Label entfernt wird, wird allen Usern dieses Labels der Kurs entfernt.
Szenario:
Entfernst du nun dem Label VIP-User einen Kurs, werden allen 50 Mitglieder, die diesem Label zugeordnet sind, der Kurs ebenfalls automatisch entfernt. - Funktionalität:
Wenn ein User einem Label zugeordnet wird, werden dem User alle Kurse des Labels zugewiesen, falls noch nicht zugewiesen.
Szenario:
Fügst du nun ein neues Mitglied dem Label VIP-User hinzu, werden dem Mitglied automatisch alle 3 Kurse dieses Labels hinzugefügt. - Funktionalität:
Wenn ein User von einem Label entfernt wird, werden dem User alle Kurse entfernt, die diesem Label zugeordnet sind.
Szenario:
Entfernst du nun ein Mitglied vom Label VIP-User, werden dem Mitglied automatisch alle 3 Kurse dieses Labels entfernt. - Funktionalität:
Wenn Kurs Labels genutzt werden, wird bei der Übersicht der Kursverkäufe auch die neue Spalte Label angezeigt.
Labels erstellen
Um ein neues Label zu erstellen, führe folgende Schritte aus:
1. Öffne die Maske Mitgliederverwaltung / Labels
2. Klicke den Button Neues Label erstellen
3. Vergib dem neuen Label einen Namen
4. Klicke Speichern
Kurs einem Label zuweisen
Mit Kurs Labels kannst du deine Kurse gruppieren. Du kannst einem Kurs auch mehrere verschiedene Labels zuweisen.
Um einen Kurs einem Label hinzuzufügen, führe folgende Schritte aus:
1. Öffne den gwünschten Kurs unter Online Kurse
2. Klicke den Button Labels
3. Klicke die gewünschten Labels an
Mitglied einem Label zuweisen
Mit User Labels kannst du deine Mitglieder gruppieren. Du kannst einem Mitglied auch mehrere verschiedene Labels zuweisen.
Um ein Mitglied einem Label hinzuzufügen, führe folgende Schritte aus:
1. Öffne das gewünschte Mitglied unter Mitgliederverwaltung / Mitglieder
2. Klicke den Button Labels
3. Klicke die gewünschten Labels an
Eigene E-Mail Vorlage pro Label nutzen
Wenn du Labels nutzt, kannst du die E-Mail Vorlagen pro Label individualisieren.
Um eine E-Mail Vorlage pro Label zu nutzen, führe folgende Schritte aus:
1. Öffne die gewünschte E-Mail Vorlage unter Einstellungen / E-Mail Vorlagen
2. Klicke den Button E-Mail Vorlage kopieren
3. Wähle das Label aus, für die die neue E-Mail Vorlage erstellt werden soll
4. Klicke den Button E-Mail Vorlage jetzt kopieren
Nachrichten an Mitglieder senden
Dieses Feature ist im Starter-Paket nicht enthalten.
Du kannst Nachrichten direkt an deine Mitglieder bzw. an deine Kursteilnehmer eines bestimmten Kurses senden. Es handelt sich dabei nicht um E-Mails, sondern um Hinweis Meldungen, die im Mitgliederbereich des Mitglieds als PopUp Mitteilungen erscheinen. Du kannst Nachrichten auch zeitlich steuern, sodass diese erst zu einem späteren Zeitpunkt beim Mitglied im Mitgliederbereich erscheinen. Diese Art von Nachrichten sind ideal geeignet, um deinen Mitgliedern diverse Ankündigungen mitzuteilen. Du kannst deine Mitglieder benachrichtigen, wenn beispielsweise ein neues Modul oder eine neue Lektion verfügbar ist oder wenn wichtige Termine anstehen.
Nachricht erstellen
Um eine Nachricht zu erstellen, führe folgende Schritte aus:
- Öffne die Maske "Mitgliederverwaltung / Nachrichten"
- Klicke "Neue Nachricht erstellen"
- Verfasse den Text
- Klicke "Speichern"
Lernkarteien
Lernkarteien bieten deinen Kursteilnehmern die Möglichkeit, Fragen leichter zu lernen. Mit dem Lernkarteisystem haben deine Kursteilnehmer die volle Kontrolle über die Fragen, die sie beherrschen bzw. bei denen es noch Unsicherheiten gibt. Das Lernkarteisystem besteht aus 3 Fächern. Zuerst befinden sich alle Fragen im 1. Fach. Das Ziel ist es, alle Fragen in das 3. Fach zu bekommen. Wenn eine Frage richtig beantwortet wird, wird sie in das nächste Fach verschoben. Wird eine Frage hingegen falsch beantwortet, kommt sie ins 1. Fach zurück. Wenn sich alle Fragen im 3. Fach befinden, dann beherrscht der Kursteilnehmer alle Fragen einwandfrei.
Lernkarteien erstellen
Unter Online-Kurse / Lernkarteien kannst du neue Lernkarteien erstellen, aber unter der Voraussetzung, dass zumindest eine Prüfung bereits existiert.
Lernkarteien zuweisen
Um eine Lernkartei einem Modul oder einer Lektion zuzuweisen, öffne das gewünschte Modul oder Lektion im Adminbereich und wechsle zum Reiter Lernkarteien. Wähle eine Lernkartei aus und klicke auf Speichern.
Tests / Prüfungen
Dieses Feature ist im Starter-Paket nicht enthalten.
Mit Tests und Prüfungen können Mitglieder ihr Wissen abfragen. Du kannst so viele Prüfungen wie nötig anlegen und diese einzelnen Lektionen zuweisen. Eine Prüfung oder auch Quiz bzw. Test besteht aus einer oder mehreren Fragen. Jede Frage wiederum besteht aus 2 oder mehreren Antworten. Du kannst pro Frage festlegen, ob mehrere richtige Antworten möglich sind (Multiple Choice) oder ob eine Frage nur eine gültige Antwort vorweist.
Neue Prüfung / Test erstellen
Um Fragen und Antworten zu erstellen, wechsle zu "Prüfungen / Tests" und klicke auf "Neue Prüfung erstellen".
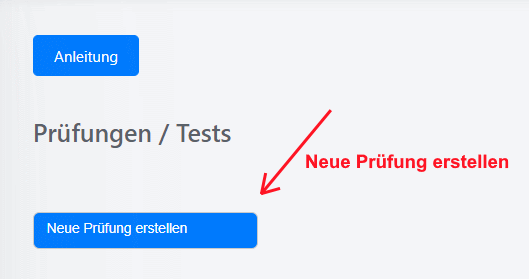
Nachdem du die Prüfung erstellt hast, sollte es so wie in unserem Beispiel (siehe folgenden Screenshot) aussehen. Wir haben dazu die "Demo Prüfung" erstellt. Nun kannst du die erste Frage in der neu erstellen Prüfung anlegen:
Prüfung / Test importieren
Du kannst bestehende Prüfungen importieren.
Der Aufbau bzw. das Format des zu importierenden Fragenkatalogs sieht so aus.
Eingeleitet, sprich in der ersten Zeile befindet sich der Name der Prüfung. Danach folgt die erste Frage und anschließend die Antworten, wobei jede Antwort mit dem Buchstaben des Alphabets und der runden Klammer ) beginnt, also
a) Antwort 1
b) Antwort 2
c) Antwort 3 usw.
Damit lerny weiß, welche Antwort die richtige ist, wird die richtige Antwort mit $r$ beendet. Das r zwischen den Dollarzeichen steht für richtig.
Das Ganze sieht nun folgendermaßen aus:
Hier ein Beispiel:
Name der Prüfung
Welche Farbe hat der Himmel?
a) blau$r$
b) rot
c) gelb
Wie viel ist 1 + 1?
a) 1
b) 2$r$
c) 3
d) 4
Welche Länder befinden sich in Europa?
a) Deutschland$r$
b) Schweiz$r$
c) Österreich$r$
d) Argentinien
Nachdem du die Prüfung importiert hast, kannst du sie mit einem Modul oder Lektion verknüpfen bzw. weiter editieren.
Der Vorteil ist, dass du die Struktur deiner Prüfung in Textform vorgeben kannst und lerny erstellt für dich die einzelnen Fragen und Antworten selbständig im System und dadurch ersparst du dir viel Zeit, statt jede einzelne Frage und Antwort im Adminbereich selbst erstellen zu müssen.
Neue Frage zur Prüfung / Test hinzufügen
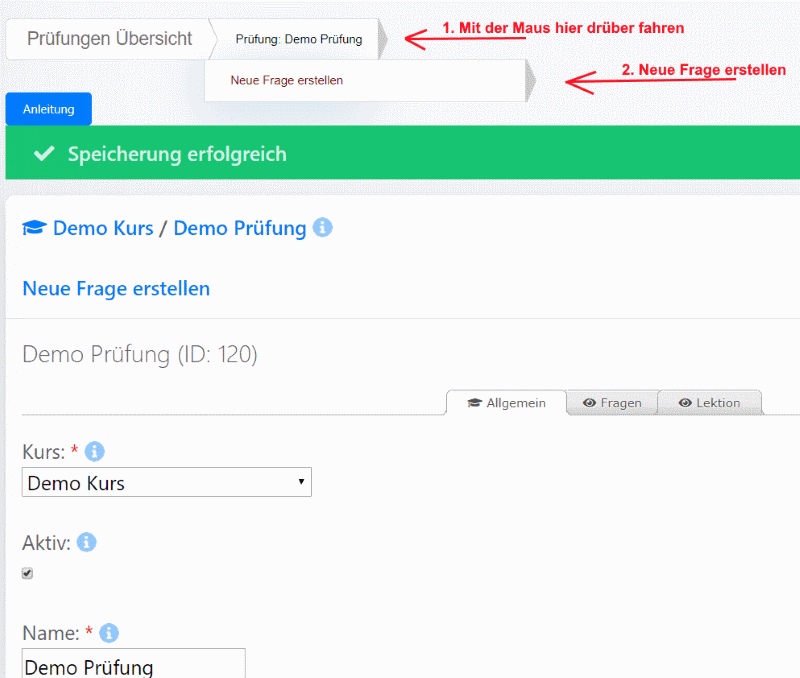
Nachdem du die erste Frage erstellt hast, kannst du nun so viele Antworten für die Frage erstellen wie du möchtest, es sollten jedoch mindestens 2 sein.
Du kannst pro Frage den Fragetyp auswählen. Entweder ist nur eine Antwort richtig oder du definierst die Frage als Multiple-Choice Frage, in der dann mehrere Antworten richtig sein können. Weiters kannst du den Typ einer Frage auch als "Freitextantwort" deklarieren. Bei dieser Frage kannst du zudem auch festlegen, ob die Frage bei der Prüfungsauswertung berücksichtigt werden soll oder nicht. Wird eine Antwort angegeben, muss der eingegebene Text des Kursteilnehmers der Antwort entsprechen, damit die Frage als richtig beantwortet ausgewertet wird.
Fragen von anderen Tests hinzufügen
Du kannst bei Prüfungen auch Fragen aus anderen Tests einbinden. So kannst du beispielsweise eine Gesamtprüfung erstellen, die aus mehreren Einzeltests besteht.
Angenommen du hast immer am Ende eines Moduls deines Kurses beispielsweise folgende Prüfungen erstellt:
Zwischenprüfung für Modul 1
Zwischenprüfung für Modul 2
Zwischenprüfung für Modul 3
Zwischenprüfung für Modul 4
Du kannst nun aus all diesen Zwischenprüfungen eine Gesamtprüfung oder Abschlussprüfung für deinen Kurs erstellen, ohne dass du die Fragen nochmals kopieren müsstest.
Erstelle dazu einfach eine neue Prüfung "Abschlussprüfung" (Name kann natürlich frei gewählt werden). Nachdem die neue Prüfung "Abschlussprüfung" erstellt wurde, wechsle zum Reiter "Fragen von anderen Tests". Sofern bestehende Fragen zur Verfügung stehen, gibt es einen Link "Add". Wenn du darauf klickst, werden alle verfügbaren "Prüfungen" angezeigt, von denen du die Fragen einbinden kannst. Es können nur jene Prüfungen hinzugefügt werden, die mit dem selben Kurs verknüpft sind, wie die aktuell zu bearbeitende Prüfung. Klicke danach auf "Update". Möchtest du die Fragen wieder entfernen, dann klicke auf "Edit" und danach auf "Delete".
Für die Abschlussprüfung kannst du am Ende des Kurses ein neues Modul oder Lektion erstellen mit dem Namen deiner Wahl und das neue Modul oder Lektion mit der Abschlussprüfung verknüpfen.
Wenn du Fragen von anderen Tests hinzufügst, werden die eingebundenen Fragen in der Reihenfolge angezeigt, so wie du die einzelnen Tests hinzugefügt hast. Gibt es Fragen in der "Abschlussprüfung" selbst, werden diese Fragen zuerst im Mitgliederbereich angezeigt und danach die Fragen der eingebundenen Tests.
Weiteres mögliches Szenario:
Angenommen dein Kurs ist folgendermaßen aufgebaut:
Kurs K
Modul M1
Lektion 1.M1.K + Testfragen für Lektion 1.M1.K
Lektion 2.M1.K + Testfragen für Lektion 2.M1.K
Lektion 3.M1.K + Testfragen für Lektion 3.M1.K
Testfragen für Modul 1
Modul M2
Lektion 1.M2.K + Testfragen für Lektion 1.M2.K
Lektion 2.M2.K + Testfragen für Lektion 2.M2.K
Testfragen für Modul 2
Modul M3
Lektion 1.M3.K + Testfragen für Lektion 1.M3.K
Lektion 2.M3.K + Testfragen für Lektion 2.M3.K
Lektion 3.M3.K + Testfragen für Lektion 3.M3.K
Lektion 4.M3.K + Testfragen für Lektion 4.M3.K
Testfragen für Modul 3
Abschlussprüfung für Kurs K
Für die Prüfung Testfragen für Modul 1 könntest du folgende Prüfungen einbinden:
Testfragen für Lektion 1.M1.K
Testfragen für Lektion 2.M1.K
Testfragen für Lektion 3.M1.K
Für die Prüfung Testfragen für Modul 2 könntest du folgende Prüfungen einbinden:
Testfragen für Lektion 1.M2.K
Testfragen für Lektion 2.M2.K
Für die Prüfung Testfragen für Modul 3 könntest du folgende Prüfungen einbinden:
Testfragen für Lektion 1.M3.K
Testfragen für Lektion 2.M3.K
Testfragen für Lektion 3.M3.K
Für die Prüfung Abschlussprüfung für Kurs K könntest du folgende Prüfungen einbinden:
Testfragen für Modul 1
Testfragen für Modul 2
Testfragen für Modul 3
Sobald die Testfragen für die Module geöffnet werden, werden alle Fragen der Lektionen angezeigt.
Sobald die Abschlussprüfung geöffnet wird, werden alle Fragen der Lektionen und der Module angezeigt, ohne dass du extra Fragen für die Abschlussprüfung anlegen müsstest.
Wenn eine "Zwischenprüfung" geändert wird, zB Hinzufügen neuer Fragen, dann werden diese neuen Fragen ebenfalls automatisch im Mitgliederbereich bei der Abschlussprüfung angezeigt.
Neue Antwort der Frage hinzufügen
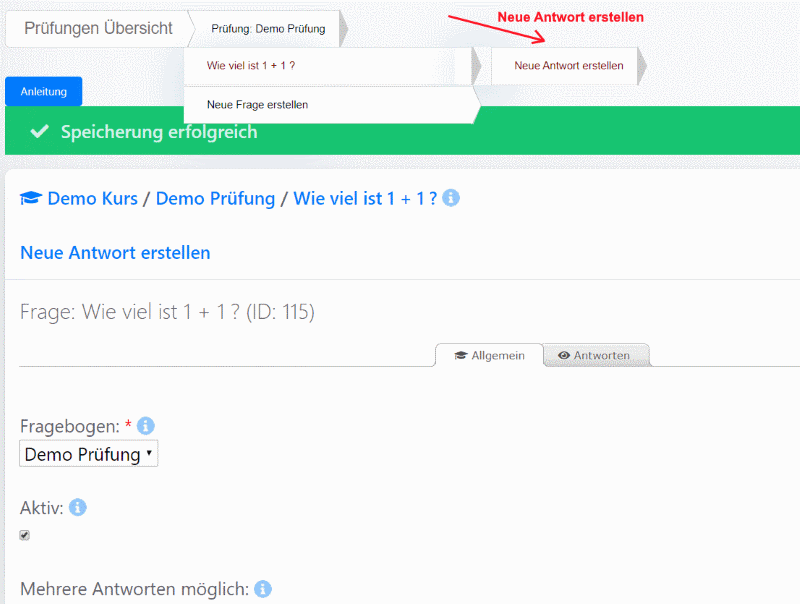
Bei jeder Antwort kannst du angeben, ob diese richtig oder falsch ist
Test mit Modul / Lektion verknüpfen
Damit die Prüfung im Mitgliederbereich angezeigt wird, muss die neu angelegte Prüfung noch einem Modul oder Lektion zugewiesen werden. Siehe dazu folgenden Screenshot:
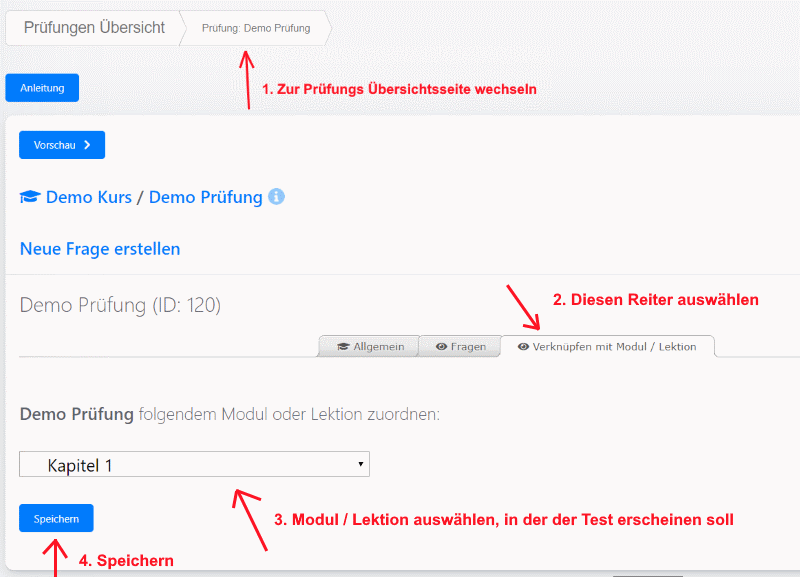
Vorschau der Prüfung
Nach der Zuweisung zur Lektion (in unserem Beispiel "Kapitel 1") erscheint ein Button "Vorschau", siehe folgenden Screenshot. Nach Klick auf den Vorschau Button, springst du direkt zur Prüfungsvorschau im Mitgliederbereich.
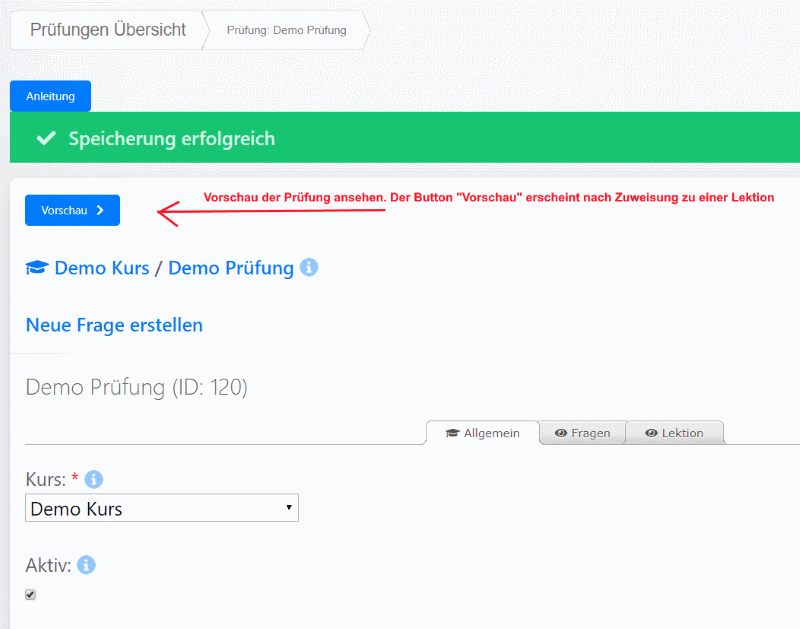
So sieht unsere "Demo Prüfung" im Mitgliederbereich aus.
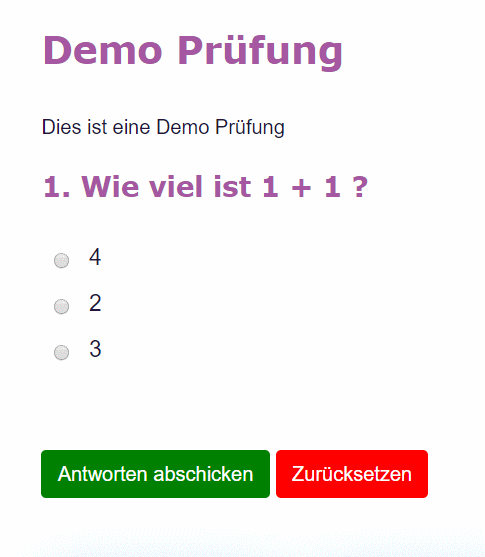
Gratulation, du hast deinen ersten Test bzw. Prüfung erstellt :)
Prüfungsinhalte löschen
Du kannst Prüfungen, Fragen als auch Antworten löschen. Fragen lassen sich jedoch erst löschen, wenn keine Antworten darin vorhanden sind. Möchtest du daher eine Frage löschen, die jedoch eine oder mehrere Antworten beinhaltet, musst du zuerst die darin enthaltenen Antworten löschen. Danach kannst du die Frage löschen.
Ähnlich verhält es sich bei den Prüfungen. Möchtest du eine Prüfung löschen, die jedoch eine oder mehrere Fragen beinhaltet, musst du zuerst die darin enthaltenen Fragen löschen. Danach kannst du die Prüfung löschen.
Der Löschen Button befindet sich bei der Prüfungs-, Fragen- und Antworten Editier Maske rechts unten. Das Löschen muss immer ein 2-tes Mal bestätigt werden. Damit soll verhindert werden, dass du Inhalte unabsichtlich löscht.
Zertifikate / Urkunden
Dieses Feature ist im Starter-Paket nicht enthalten.
Zertifikate / Urkunden können automatisch ausgestellt werden, sobald ein Kursteilnehmer alle Lektionen eines Moduls erfolgreich absolviert hat oder das Mitglied eine von dir vordefinierte Prüfung bestanden hat und du ein Zertifikat im Adminbereich für dieses Modul definiert hast. Wenn dies zutrifft, erscheint im Mitgliederbereich ein "Download Zertifikat" Link, mit dem der Kursteilnehmer sich sein personalisiertes Zertifikat als PDF herunterladen kann.
Im Adminbereich kann das Zertifikat / Urkunde / Teilnahmebescheinigung etc. an die eigenen Wünsche angepasst werden. Bilder können ebenfalls in das Zertifikat miteingebunden werden.
Neues Zertifikat im Adminbereich erstellen
Um ein neues Zertifikat zu erstellen, gehe zu "Online Kurse / Urkunden / Zertifikate".
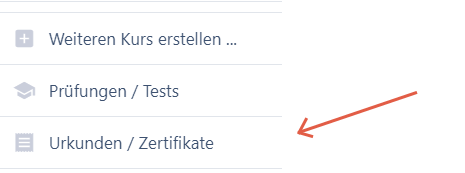
Es öffnet sich eine Maske, in der du alle bestehenden Zertifikats Vorlagen aufgelistet siehst. Ganz unten gibt es einen Button "Neue Urkunde / Zertifikat erstellen", um ein neues Zertifikat / Urkunde zu erstellen.
Das erste Feld definiert den Namen des Zertifikats. Den Namen sieht das Mitglied nicht, sondern nur du im Adminbereich. Der Name hilft dir, dass du bei mehreren Zertifikaten nicht den Überblick verlierst.
Das nächste Feld ist schon das Zertifikat selbst, hier kannst du dein Zertifikat komplett an deine Wünsche anpassen. In Zukunft werden noch weitere Vorlagen folgen, aus denen du dann aussuchen kannst. Momentan gibt es jedoch nur die eine Vorlage, die jedoch angepasst werden kann.
Du kannst so viele Zertifikate erstellen, wie du benötigst. Jedem Modul kannst du ein eigenes Zertifikat zuweisen, sofern erwünscht. Auch für jede einzelne Prüfung kannst du ein eigens dafür vorgesehenes Zertifikat erstellen. Bei der Erstellung eines neuen Zertifikats gibt es keine Einschränkung. Du kannst beispielsweise Zertifikate mit einem Rahmen versehen oder auch ohne. Du kannst den Titel des Zertifikats frei nach Belieben wählen (ZERTIFIKAT, Urkunde, Teilnahmezertifikat, Teilnahmebescheinigung, ...), ganz so, wie du es benötigst. Du kannst schwarz-weiß Zertifikate erstellen oder bunte, du kannst auch Bilder einfügen, dein Logo etc.
Nach dem erstmaligen Speichern, erscheint das Zertifikat in derselben Maske ganz unten als Vorschau. Außerdem kannst du das Zertifikat auch jederzeit als PDF herunterladen.
Folgende Platzhalter werden unterstützt:
{Vorname}
{Nachname}
{AdminVorname}
{AdminNachname}
{WebsiteUrl}
{WebsiteDomain}
{KursName}
{ModulName}
{HeuteMMDDYYYY}
{HeuteMMDDYYYYHHMM}
{KursAboStartMMDDYYYY}
{KursAboStartMMDDYYYYHHMM}
{KursAboEndeMMDDYYYY}
{KursAboEndeMMDDYYYYHHMM}
{KursAboStartBisEndeMMDDYYYY}
{KursAboStartBisEndeMMDDYYYYHHMM}
Wenn dir ein bestimmter Platzhalter fehlt, lass es uns bitte wissen, wir werden diesen gerne hinzufügen.
Zertifikat in Modul einbinden
Hier noch ein Screenshot, der zeigt, wie eine Urkunde mit einem Modul verknüpft wird.
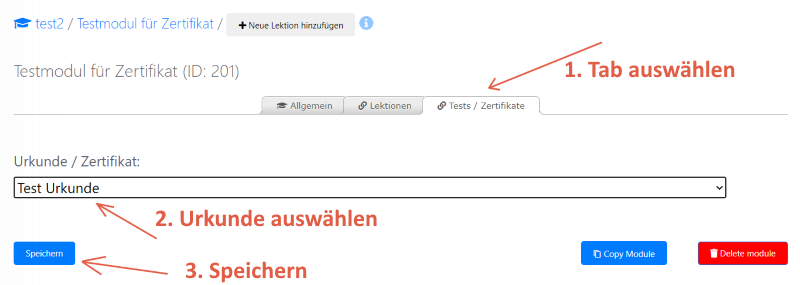
Nachdem nun der Kursteilnehmer dieses Modul komplett durchgenommen hat, also jede darin enthaltene Lektion als abgeschlossen markiert hat oder der Kursteilnehmer die dafür vorgesehene Prüfung erfolgreich bestanden hat, erscheint rechts unten in der Modul Maske ein neuer "Download Zertifikat" Link, mit dem sich der Kursteilnehmer das Zertifikat herunterladen kann, siehe folgenden Screenshot:
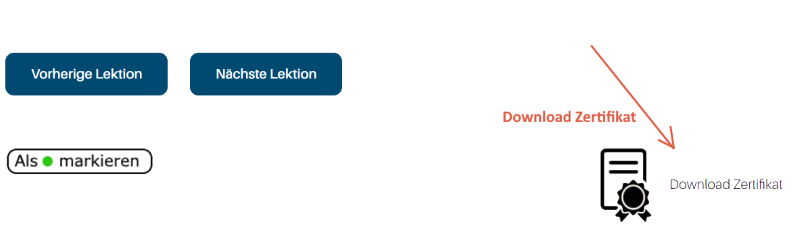
Individuelle Dateinamen für deine Zertifikate
Du kannst den Dateinamen der Urkunden / Zertifikate individuell festlegen, der für die PDF Datei verwendet wird, sobald sich deine Kursteilnehmer eine Urkunde / Zertifikat herunterladen.
Unter Urkunden / Zertifikate / Einstellungen kannst du einen Dateinamen festlegen, der für alle deine Urkunden / Zertifikate angewandt wird.
Du kannst im Dateinamen auch Platzhalter verwenden.
Beispiele:
-
1.)
Zertifikat für {Vorname} {Nachname}
Für Kursteilnehmer Max Mustermann würde folgende PDF-Datei erstellt werden:
Zertifikat für Max Mustermann.pdf
-
2.)
{KursName} Teilnahmebescheinigung für {Vorname} {Nachname} ausgestellt von {WebsiteUrl}
Für Kursteilnehmer Max Mustermann des Kurses Demokurs von Kursersteller mit der Domain lerny.de würde folgende PDF-Datei erstellt werden:
Demokurs Teilnahmebescheinigung für Max Mustermann ausgestellt von lerny.de.pdf
-
3.)
Teilnahmebescheinigung für {Vorname} ausgestellt von Firma xy
Für Kursteilnehmer John Doe würde folgende PDF-Datei erstellt werden:
Teilnahmebescheinigung für John ausgestellt von Firma xy.pdf
-
4.)
Zertifikat von {HeuteMMDDYYYY} für {Vorname} {Nachname}
Für Kursteilnehmer John Doe würde folgende PDF-Datei erstellt werden, mit der Annahme dass heute der 24.03.2021 wäre:
Zertifikat von 24.03.2021 für John Doe.pdf
Möchtest du für ein bestimmtes Zertifikat einen noch individuelleren Dateinamen verwenden, dann kannst du für diese Urkunde / Zertifikat bei der Auswahlbox Zertifikat Dateiname den voreingestellten Wert Standard Dateiname auf den Wert Individueller Dateiname ändern. Es erscheint daraufhin das Eingabefeld Dateiname. Hier kannst du pro Zertifikat einen individuellen Dateinamen angeben und somit den Standard Dateinamen für dieses Zertifikat überschreiben.
Eigene Dateien
Unter "Eigene Dateien" kannst du Bilder, PDF-Dateien, Word Dokumente, Excel Tabellen, PowerPoint Präsentationen, Audios und Video Dateien hochladen. Die hochgeladenen Dateien kannst du anschließend in deinem Kurs einbinden.
Bilder
Du kannst bei lerny deine eigenen Bilder hochladen und diese in statischen Seiten, Kursen, Modulen oder Lektionen verwenden.
Um Bilder hochzuladen gibt es im Adminbereich einen Menüpunkt "Bilder".
Nach Klick auf "Bilder" klickst du ganz unten auf "Datei auswählen". Es öffnet sich anschließend ein Dialogfenster, mit dem du das Bild auswählen kannst, das du hochladen möchtest. Danach klickst du auf "Datei hochladen".
Um Bilder anschließend verwenden zu können, klickst du den Button "Bild Url kopieren", des jeweiligen Bildes.
Danach gehst du entweder zu einem Modul oder einer Lektion oder zur Kurs Übersicht bzw. zu einer statischen Seite, je nachdem, wo du das Bild anzeigen möchtest und fügst es mit Strg + V ein und klickst anschließend auf "Speichern".
Standardmäßig sind die Bilder nur für Mitglieder sichtbar. Um ein Bild auch auf öffentlichen Seiten anzuzeigen, muss dieses zuvor veröffentlicht werden. Dazu klickst du den "Editieren" Button des jeweiligen Bildes, das du auch für nicht eingeloggte User zur Verfügung stellen möchtest. Es öffnet sich eine Maske. Hier klickst du die Checkbox "Öffentlich" an und danach auf "Speichern". Jetzt kann das Bild auch auf öffentlichen Seiten wie der Home (Startseite) Seite angezeigt werden.
PDFs
Du kannst deinen Mitgliedern auch PDF Dateien zur Verfügung stellen. PDF Dokumente können wie gewohnt geöffnet und von den Mitgliedern gelesen werden.
Wenn du bereits eine PDF-Datei hochgeladen hast und diese anschließend in ein Modul bzw. in eine Lektion einfügen möchtest, führe folgende Schritte aus:
1.) Öffne "Meine Dateien / PDFs" im Adminbereich
2.) Klicke den Button "PDF Link kopieren" des gewünschten PDF-Dokuments
3.) Danach gehe zum gewünschten Modul oder Lektion
4.) Füge den PDF-Link mit Strg + V im Texteditor an der gewünschten Stelle des Moduls / Lektion ein.
5.) Danach klicke "Speichern"
An der Stelle, wo du das PDF-Dokument einfügt hast, erscheint im Mitgliederbereich ein Download Link.
Präsentationen (PowerPoint)
Präsentationen wie PowerPoint Folien kannst du ebenfalls im Mitgliederbereich für deine Mitglieder zur Verfügung stellen.
Um PowerPoint Dateien hochzuladen, gibt es im Adminbereich einen Menüpunkt "Präsentationen (PowerPoint, ...)".
Wenn du eine PowerPoint Präsentation hochgeladen hast, dann gibt es nach dem Upload einen Button "Präsentation Link kopieren". Wenn du darauf klickst, wird der HTML Code kopiert, den du anschließend in einem Modul oder in einer Lektion einfügen kannst.
Word Dokumente
Um Word Dateien hochzuladen, gibt es im Adminbereich einen Menüpunkt "Word Dateien".
Wenn du eine Word Datei hochgeladen hast, dann gibt es nach dem Upload einen Button "Word-Link kopieren". Wenn du darauf klickst, wird der HTML Code kopiert, den du anschließend in einem Modul oder in einer Lektion einfügen kannst.
Tabellen (Excel)
Um Excel Dateien hochzuladen, gibt es im Adminbereich einen Menüpunkt "Tabellen (Excel)".
Wenn du eine Excel Datei hochgeladen hast, dann gibt es nach dem Upload einen Button "Excel-Link kopieren". Wenn du darauf klickst, wird der HTML Code kopiert, den du anschließend in einem Modul oder in einer Lektion einfügen kannst.
Audio
Audio Dateien sind sehr beliebt, da Sie schnell aufgenommen sind und trotzdem viel an Inhalt transportieren können. Du kannst Audio Dateien in den Formaten aac, flac, m4a, mp3, ogg, wav und wma hochladen. Bis auf wma können die Audio Dateien anschließend direkt im Mitgliederbereich abgespielt werden. wma Dateien müssen zuvor heruntergeladen werden, damit Sie am jeweiligen Gerät (Notebook, PC, Smartphone, Tablet, ...) abgespielt werden können.
Sollte es beim Hochladen deiner Audio Datei zu einer Fehlermeldung kommen, da beispielsweise das Datei Format nicht unterstützt oder erkannt wurde, dann versuche bitte die Audio Datei in einem anderen Format hochzuladen. Wenn du die Audio Datei nicht umwandeln kannst, dann kontaktiere bitte unser Support Team, das dir gerne weiterhilft.
Videos
Videos sind im Grunde genommen das Herzstück deines Online-Kurses.
Im Admin-Bereich können Videos bei lerny direkt hochgeladen werden, ohne dass du ein YouTube oder Vimeo Konto benötigst.
Zusätzlich kannst du jedoch auch bestehende YouTube oder Vimeo Videos einbinden. Dazu gibst du einfach die Video ID an. Mit einem speziellen Tag kannst du Videos an einer beliebigen Stelle im Text einbinden. Zudem wird automatisch die Videodauer berechnet. Alle Videos zusammengerechnet ergibt die Gesamtlänge des Kurses an Videomaterial.
Herunterladen von Videos
Du kannst pro Video festlegen, ob das Video von deinen Kursteilnehmern heruntergeladen werden darf oder nicht. Standardmäßig ist diese Einstellung auf nicht erlaubt eingestellt.
Unter jedem Video bei Meine Dateien / Videos gibt es einen "Editieren" Button. Bei Klick auf diesen Button öffnet sich die Einstellungsmaske für das Video. Es gibt hier eine Checkbox "Das Video darf heruntergeladen werden". Wenn du diese Checkbox anhakst und auf "Speichern" klickst wird unter diesem Video im Mitgliederbereich ein Link "Video herunterladen" eingeblendet, mit dem man sich das komplette Video herunterladen kann.
Einbinden der Videos in deinem Online-Kurs
Es gibt 3 Arten wie du Videos in deinem Online-Kurs einfügen kannst:
Option a)
Du öffnest das gewünschte Modul bzw. Lektion und positionierst den Mauszeiger an der Stelle im Text, wo du ein Video einfügen möchtest. Danach klickst du auf das Symbol “Video” im Menü des Texteditors und wählst anschließend “Server durchsuchen”. Danach klickst du das gewünschte Video doppelt an und bestätigst mit “OK”
Option b)
Du wechselst zum Videoverzeichnis (Meine Dateien / Videos). Dort gibt es unter jedem Video einen blauen Button "Video Link kopieren". Sobald du diesen Button eines bestimmten Videos geklickt hast, kannst du das Video im Anschluss im Textfeld der gewünschten Lektion bzw. Modul beim Reiter "Text" (nicht der Reiter "Video") mit STRG + V (unter Windows) an beliebiger Stelle einfügen, auch inmitten des Textes. So kannst du zB einen Einleitungstext schreiben, dann das Video einbinden, anschließend einen Beschreibungstext des Videos verfassen usw.
Option c)
Du öffnest das gewünschte Modul bzw. Lektion und gehst zum Reiter "Video" und wählst aus der Auswahlbox "Video" das gewünschte Video aus. Hier erscheinen alle Videos, die unter "Eigene Dateien / Videos" zur Verfügung stehen. Diese Möglichkeit der Einbindung ist etwas unflexibler, da du das Video nicht inmitten des Textes positionieren kannst. Bei dieser Variante wird im Mitgliederbereich zuerst das Video angezeigt und darunter der Text.
Ordnerverwaltung
Damit du deine Dateien besser und übersichtlicher verwalten kannst, gibt es das eigene lerny Filesystem. Du kannst hier beliebig viele Ordner anlegen, so wie es für dich am besten passt. Hast du mehrere Kurse, kannst du dir unter Bilder beispielsweise mehrere Kurs Unterordner anlegen. Dadurch findest du deine Dateien noch schneller. Du kannst Dateien je nach Belieben in deine gewünschten Zielordner verschieben.
Dateien Suche
Du kannst verschiedene Dateien im Adminbereich parametrisiert suchen. Wenn du beispielsweise nach -video suchst, bekommst du alle Videos aufgelistet. Du kannst zudem die Datei Suche weiter einschränken.
Beispiele:
62022 -video (Videos vom Juni 2022)
-pdf 102021 (PDF-Dateien vom Oktober 2021)
2021 -word (Word Dokumente vom Jahr 2021)
32022 -audio (Audio Dateien vom März 2022)
...
Folgende Keywords stehen für die unterschiedlichen Dateitypen zur Verfügung:
Bildersuche: -image, -bild, -photo oder -foto
PDF-Dateien Suche: -pdf
Word Dokumente Suche: -doc, -docs bzw. -word
Excel Dateien Suche: -excel oder -table
PowerPoint Präsentation Suche: -powerpoint oder -presentation
Audio Dateien Suche: -audio
Video Suche: -video
Einstellungen
Unter Website kannst du sämtliche Einstellungen vornehmen. Du kannst das Design ändern wie beispielsweise die Farben und die Schriftgröße. Außerdem kannst du hier dein Logo hochladen oder deine lerny Kundendomain beantragen.
E-Mail Vorlagen
Unter "Einstellungen / E-Mail Vorlagen" kannst du die E-Mail Vorlagen editieren. Du kannst hier z.B. die E-Mail Vorlage für die Zugangsdaten E-Mail ändern, die an deine Mitglieder versendet werden, sobald du ein neues Mitglied anlegst und die Zugangsdaten verschickst.
Ist in deinem Konto die automatische E-Mail Benachrichtigung im Zusammenhang mit der Sequentiellen Freischaltung aktiviert, kannst du auch die E-Mail Vorlage für diese Benachrichtigungen ändern.
Konto
Unter "Einstellungen / Konto" kannst du deine Daten einsehen, als auch die Digistore24 Bestell-ID und das bestellte lerny Paket.
Weiters kannst du in der Konto Maske auch dein lerny Paket up- bzw. downgraden, es werden dir die dafür notwendigen Links angezeigt.
Mehrsprachigkeit
Neben Deutsch kann lerny auch in Englisch, Französisch und Russisch genutzt werden. Weitere Sprachen folgen.
Im Starter-Paket ist nur Deutsch enthalten.
Erklärvideos
Die wichtigsten Erklärvideos findest du im Adminbereich unter "Erklärvideos". In diesen Videos wird dir gezeigt, wie du deine Wunschdomain beantragst, deinen ersten Online-Kurs erstellst, Mitglieder und Kursverkäufe verwaltest, Tests und Prüfungen anlegst uvm.
Fragen
Website
Unter dem Menüpunkt Website kannst du diverse Einstellungen an deiner lerny Website vornehmen.
Statische Seiten
Unter "Statische Seiten (Home, ...)" kannst du die statischen Seiten wie die Startseite, Impressum und andere Seiten ändern. Nachdem du "Statische Seiten (Home, ...)" ausgewählt hast, kannst du den Inhalt der bereits ausgewählten Seite editieren. Um einen andere Seite zu editieren, gibt es ganz oben ein Tabmenü. Hier wählst du einfach die zu bearbeitende Seite aus, editierst sie und klickst danach auf "Speichern".
"Home" ist die öffentliche Startseite, die beim Aufruf deiner Kundendomain angezeigt wird.
"Startseite" ist die Startseite des Mitgliederbereichs im eingeloggten Zustand. Diese Seite wird angezeigt, nachdem sich ein registrierter User erfolgreich in deinen Mitgliederbereich eingeloggt hat.
"Impressum" ist wie aus dem Namen ersichtlich die Impressum Seite.
"Datenschutzerklärung" ist wie aus dem Namen ersichtlich die Datenschutzerklärungs Seite.
"ThankYou" ist jene Seite, die bei einer erfolgreichen Bestellung über Digistore24 dem User angezeigt wird.
Seiten / Landing Pages
Seiten bzw. Landing-Pages sind dynamische Seiten, die für spezifische Zwecke wie das Verkaufen der Online-Kurse, Ankündigungen von Terminen und ähnliche Inhalte konzipiert sind. Sie sind darauf ausgerichtet, Besucher unmittelbar anzusprechen und sie dazu zu motivieren, eine bestimmte Aktion auszuführen, sei es das Ausfüllen eines Formulars, der Kauf eines Produkts oder das Abonnieren eines Dienstes.
Seite duplizieren
Du kannst bestehende Seiten kopieren, um Zeit zu sparen und die Einrichtung neuer Seiten zu erleichtern. Durch das Kopieren kannst du sämtliche Einstellungen von einer bereits vorhandenen Seite übernehmen und brauchst dann nur noch die kopierte Seite anpassen.
Hier ist eine Schritt-für-Schritt-Anleitung, wie du eine Seite duplizieren kannst:
1. Navigiere zu "Website / Seiten"
2. Klicke auf "Editieren" für jene Seite, die du duplizieren möchtest
3. Scrolle nach unten und wähle "Seite kopieren"
4. Ändere die URL-Adresse der kopierten Seite
5. Passe den Inhalt der Seite nach deinen Bedürfnissen an
6. Aktiviere die Seite, indem du das Kontrollkästchen "Aktiv" anhakst
7. Klicke auf "Speichern", um deine Änderungen zu bestätigen
Darstellung
Unter "Website / Darstellung" kannst du das Design wie Farben, Schriftgröße, etc. ändern.
Domain
Unter "Website / Domain" kannst du deine lerny Wunschdomain beantragen.
Website Links
Unter "Website / Website Links" kannst du zu anderen Websites verlinken, zB zu deinem Facebook Profil oder YouTube Kanal. Pro Link kannst du angeben, ob der Link im Footer angezeigt werden soll oder nicht. Zudem kannst du zwischen runden oder rechteckigen Link Symbolen wählen.
Stripe
lerny ist an Stripe angebunden. Mit nur einem Klick kannst du deinen Mitgliederbereich mit Stripe verknüpfen. Deine Kurse kannst du so vollautomatisch verkaufen. Das heißt, dass die Mitglieder sofort nach Bezahlung ihre Zugangsdaten zu deinem internen Mitgliederbereich per E-Mail erhalten und das ohne dein Zutun.
Stripe ist optional, dh du kannst deine Kurse auch über andere Kanäle verkaufen.
Wenn du dich hingegen für Stripe entscheidest um deine Kurse vollautomatisch zu verkaufen, dann sind folgende Schritte notwendig:
1. Stripe Konto erstellen
Damit du Stripe verwenden kannst, benötigst du ein Stripe Konto.
Jetzt bei Stripe kostenlos registrieren
Bei Stripe bezahlst du nur bei erfolgreichen Verkäufen, du hast bei Stripe keine monatlichen Fixkosten. Verkaufst du in einem Monat keine Kurse, zahlst du bei Stripe auch nichts für dieses Monat. Bei einem Verkauf behält sich Stripe einen gewissen Prozentsatz an Provisionen ein + verrechnet 0,25 EUR Transaktionsgebühr. Das ist mehr als nur fair, denn du bekommst bei Stripe eine Menge an Leistungen. Stripe stellt zudem eine eigene Mobile App zur Verfügung, übernimmt den kompletten Zahlungsprozess, erstellt die Rechnung für deine Kunden und und und ...
2. Stripe und lerny verknüpfen
Die Stripe Anbindungsoption wird im lerny Adminbereich erst dann angezeigt, nachdem du deine Wunschdomain beantragt hast und diese von lerny freigeschaltet wurde.
Bei Klick auf dem Menüpunkt Online-Marketing / Stripe wird die Verknüpfungsseite geöffnet. Trage hier deinen Stripe API Key ein.
3. Stripe Produkt anlegen
Nachdem die Verknüpfung zwischen lerny und Stripe erfolgreich hergestellt wurde, kannst du mit nur einem Klick deinen Kurs bei Stripe anlegen und zwar gehst du dazu in deinem lerny Adminbereich zu Online-Marketing / Stripe / Produkt anlegen. Wähle deinen Kurs in der Auswahlbox aus und klick auf Kurs bei Stripe anlegen.
Sobald das Produkt bei Stripe angelegt wurde, erscheint das Produkt im lerny Adminbereich unter Online-Marketing / Stripe / Produkte bzw. bei Stripe direkt unter / Produkte
4. Stripe - Preis für deinen Kurs festlgen
Wenn du das Produkt bei Stripe editierst, kannst du unter anderem auch den Preis festlegen und einstellen, ob es eine Einmalzahlung sein soll oder eventuell wiederkehrende Zahlungen. Weiters kannst du auch eine kostenlose Testphase konfigurieren und vieles mehr.
5. Stripe Webhook einrichten
Nachdem du den Preis festgelegt hast, benötigst du noch einen Webhook, damit bei erfolgreicher Bezahlung Stripe lerny kontaktiert. Einen neuen Webhook kannst du bei Stripe unter / Entwickler / Webhooks / Endpunkt hinzufügen erstellen. Wähle als Ereignis charge.succeeded. Die Webhook Endpoint Url findest du in deinem lerny Konto unter Einstellungen / Stripe
6. Stripe Bestellformular einrichten
Nachdem du den Webhook erstellt hast, kannst du auch schon ein Bestellformular bei Stripe einrichten, das du später auf deiner Website einbinden kannst.
Alternativ kannst du das Bestellformular auch von Stripe hosten lassen. Ein neues Bestellformular kannst du bei Stripe unter / Mehr / Zahlungslinks erstellen.
7. Stripe Testbestellung im Test-Modus durchführen
Um einen Testkauf durchzuführen, gibt es bei Stripe die Möglichkeit, das Stripe Konto im Testmodus zu aktivieren.
Führe dazu folgende Schritte aus:
1.) Aktivieren in deinem Stripe Konto den "Test-Modus"
2.) Klicke "/ Mehr / Zahlungslinks"
3.) Kopiere den Bestellformular Link
4.) Trage die E-Mail Adresse ein
5.) Trage als Kartennummer 4242 4242 4242 4242 ein
6.) Trage als Datum 12/34 ein
7.) Trage als CVC 123 ein
8.) Trage deinen Namen ein
9.) Klicke den Kauf Button
8. Stripe Testbestellung im Live Betrieb durchführen
Du kannst zusätzlich auch eine Testbestellung im Live Betrieb ausführen. Dazu erstellst du dir in Stripe einen Gutschein samt Promo-Code mit 100% Preisnachlass und führst anschließend im Live Betrieb unter Anwendung des Gutscheins eine echte Bestellung aus. Es würden somit nur die Transaktionsspesen anfallen, die bei Stripe jedoch sehr gering sind, unter 1 EUR.
Um einen Gutschein samt Promo-Code zu erstellen, führe folgende Schritte aus:
1.) Öffne das Stripe Dashboard
2.) Gehe zu Produkte / Gutscheine / + Neu
3.) Erstelle einen neuen Gutschein
Beispiel:
Name: Testgutschein
Typ: Prozentuell
Prozentueller Betrag: 100%
Auf bestimmte Produkte anwenden und das Produkt auswählen, mit dem du testen möchtest.
4.) Die restlichen Einstellungen kannst du frei nach Belieben wählen.
5.) Klicke Gutschein erstellen
6.) Nachdem du den Gutschein erstellt hast, öffnest du den Bearbeiten Modus des Gutscheins und klickst "Promo-Code hinzufügen". Als Code kannst du denselben Namen wie den des Gutscheins angeben oder auch einen anderen Namen.
7.) Die restlichen Einstellungen kannst du wieder frei nach Belieben wählen.
8.) Klicke Promo-Code hinzufügen
9.) Danach öffnest du das Bestellformular unter Mehr / Payment Links des Produkts, das du zum Testen verwenden möchtest und aktivierst im Bestellformular Editier Modus unter "Erweiterte Option" die Option "Promo-Codes zulassen" (falls noch nicht aktiviert). Danach speicherst du die Änderungen des Bestellformular und öffnest das Bestellformular im Browser. Danach kannst du den Promo-Code im Bestellformular eintragen und der Rechnungsbetrag wird um 100% reduziert. Anschließend gibst du deine Zahlungsdaten an und führst die Bestellung aus.
Wenn die Bestellung erfolgreich durchgeführt wurde und die Bezahlung vollständig ist, notifiziert Stripe dein lerny Konto und es wird der User angelegt, der Kurs dem User zugewiesen und die Zugangsdaten E-Mail versendet. Achtung, bei gewissen Bezahlmethoden (Beispiel: Kauf auf Rechnung) kann es länger dauern, bis der Zahlungseingang auf Stripe Seite verbucht wird. Erst wenn die Zahlung erfolgreich durchgeführt wurde, erfolgt die Notifizierung von Stripe an dein lerny Konto.
9. Stripe App
Stripe stellt eine App für mobile Geräte zur Verfügung, so bleibst du stets informiert über deine Einnahmen, auch wenn du unterwegs bist oder dich mit Freunden triffst.
Die Stripe App ist im Google PlayStore als auch im App Store von Apple erhältlich. Einfach nach Stripe suchen.
Mit der App hast du einen Überblick über deinen Kontostand, siehst deine Verkäufe und wirst auch bei neuen Verkäufen benachrichtigt, sofern push notifications aktiviert sind.
Digistore24
lerny ist an Digistore24 angebunden. Mit nur einem Klick kannst du deinen Mitgliederbereich mit Digistore24 verknüpfen. Deine Kurse kannst du so vollautomatisch verkaufen. Das heißt, dass die Mitglieder sofort nach Bezahlung ihre Zugangsdaten zu deinem internen Mitgliederbereich per E-Mail erhalten und das ohne dein Zutun.
Digistore24 ist optional, dh du kannst deine Kurse auch über andere Kanäle verkaufen.
Wenn du dich hingegen für Digistore24 entscheidest um deine Kurse vollautomatisch zu verkaufen, dann sind folgende Schritte notwendig:
1. Digistore24 Konto erstellen
Damit du Digistore24 verwenden kannst, benötigst du ein Digistore24 Konto.
Jetzt bei Digistore24 kostenlos registrieren
Bei Digistore24 bezahlst du nur bei erfolgreichen Verkäufen, du hast bei Digistore24 keine monatlichen Fixkosten. Verkaufst du in einem Monat keine Kurse, zahlst du bei Digistore24 auch nichts für dieses Monat. Bei einem Verkauf behält sich Digistore24 einen gewissen Prozentsatz an Provisionen ein + verrechnet 1 EUR Transaktionsgebühr. Das ist mehr als nur fair, denn die Leistung, die du bei Digistore24 bekommst, ist enorm. So kannst du dein eigenes Affiliate Programm aufbauen. Es gibt zahlreiche Conversion Tools. Es gibt einen Marktplatz, wo du dich und deine Produkte präsentieren kannst. Digistore24 stellt zudem eine eigene Mobile App zur Verfügung, übernimmt den kompletten Zahlungsprozess, erstellt die Rechnung für deine Kunden und und und ...
2. Digistore24 und lerny verknüpfen
Die Digistore24 Anbindungsoption wird im lerny Adminbereich erst dann angezeigt, nachdem du deine Wunschdomain beantragt hast und diese von lerny freigeschaltet wurde.
Bei Klick auf dem Menüpunkt Online-Marketing / Digistore24 wird die Verknüpfungsseite geöffnet. Hier wird dir erklärt, wie du deinen lerny Mitgliederbereich mit Digistore24 verknüpfen kannst, sofern von dir gewünscht. Nachdem du den Verknüpfungs Link klickst, wirst du zu Digistore24 weitergeleitet und wirst gefragt, ob du lerny mit deinem Digistore24 Konto verknüpfen möchtest. Folge den Anleitungen.
3. Digistore24 Produkt anlegen
Nachdem die Verknüpfung zwischen lerny und Digistore24 erfolgreich hergestellt wurde, kannst du mit nur einem Klick deinen Kurs bei Digistore24 anlegen und zwar gehst du dazu in deinem lerny Adminbereich zu Online-Marketing / Digistore24 / Produkt anlegen. Wähle deinen Kurs in der Auswahlbox aus und klick auf Kurs bei Digistore24 anlegen.
Sobald das Produkt bei Digistore24 angelegt wurde, erscheint das Produkt im lerny Adminbereich unter Online-Marketing / Digistore24 / Produkte bzw. bei Digistore24 direkt unter / Konto / Produkte
4a. Digistore24 - Zahlungsplan einrichten (Preis für deinen Kurs festlegen)
Den Preis für dein Produkt bei Digistore24 gibst du mit einem Zahlungsplan an. Du kannst hier auch festlegen ob es eine Einmalzahlung sein soll oder eventuell wiederkehrende Zahlungen. Weiters kannst du auch eine kostenlose Testphase konfigurieren und vieles mehr.
Folgende Schritt-für-Schritt Anleitung zeigt dir, wie du einen Zahlungsplan bei Digistore24 einrichten kannst.
Logge dich zuerst in dein Digistore24 Konto ein und führe danach folgende Schritte aus: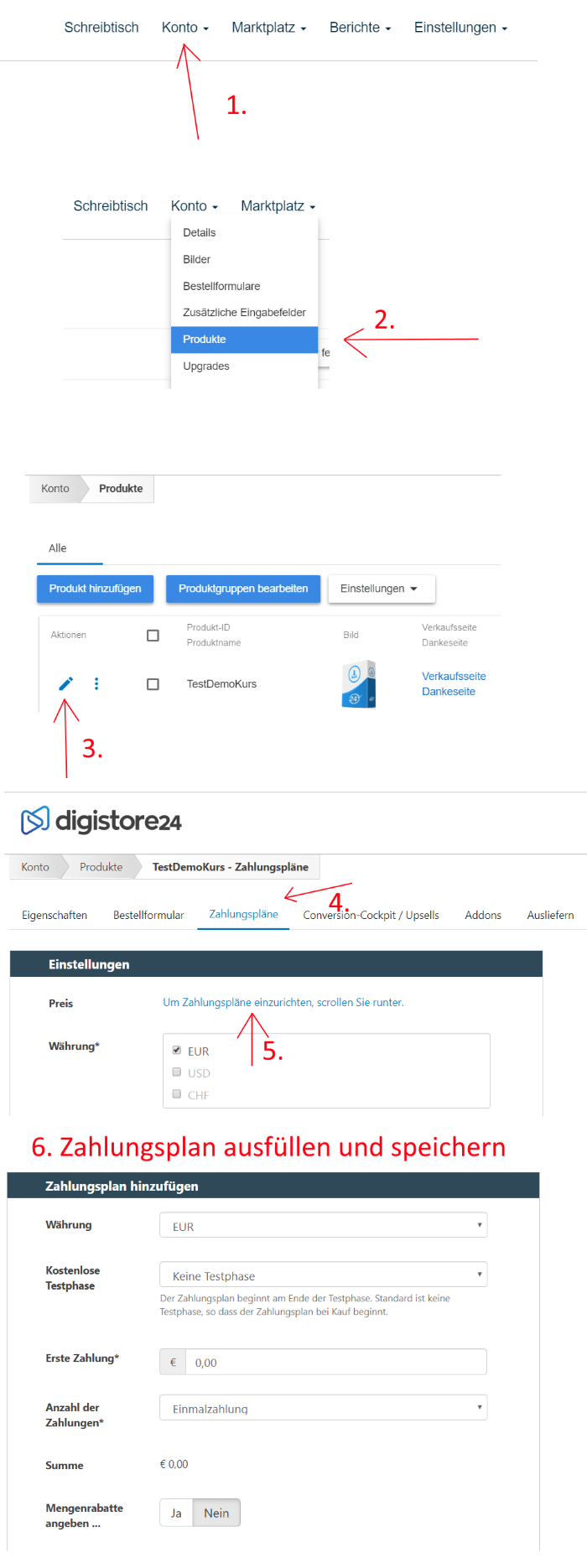
4b. Digistore24 - Bestehenden Zahlungsplan ändern (Preis für deinen Kurs ändern)
Den Preis für dein Produkt bei Digistore24 kannst du jederzeit nachträglich ändern.
Folgende Schritt-für-Schritt Anleitung zeigt dir, wie du einen Zahlungsplan bei Digistore24 ändern kannst.
Logge dich zuerst in dein Digistore24 Konto ein und führe danach folgende Schritte aus: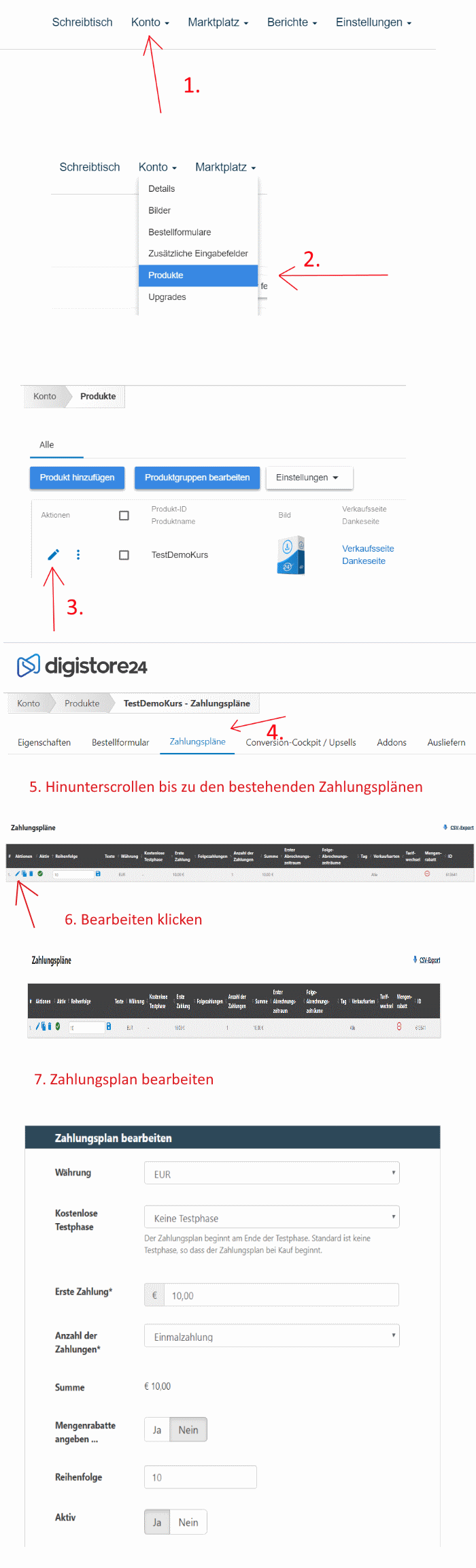
5. Digistore24 Bestellformular einrichten
Nachdem du den Zahlungsplan eingerichtet hast, kannst du auch schon ein Bestellformular bei Digistore24 einrichten, das du später auf deiner Website einbinden kannst.
Alternativ kannst du das Bestellformular auch von Digistore24 hosten lassen. Ein neues Bestellformular kannst du bei Digistore24 unter "/ Konto / Bestellformulare" erstellen.
Es gibt 3 verschiedene Arten von Bestellformulare, die du bei Digistore24 erstellen kannst. Wenn du das Bestellformular direkt auf deiner Website einbinden möchtest, schlagen wir dir das Multi-Step-Order-Box Bestellformular vor.
6. Digistore24 Testbestellung durchführen
Um einen Testkauf durchzuführen, gibt es bei der Digistore24 Produktübersichtsseite beim Produkt einen Link (3 senkrechte Punkte, siehe Schritt 1. im folgenden Screenshot), klickst du darauf bekommst du unter anderem die Auswahl "Testkauf durchführen" (Schritt 2.). Hiermit kannst du testen, ob der vollautomatische Funnel auch tatsächlich funktioniert.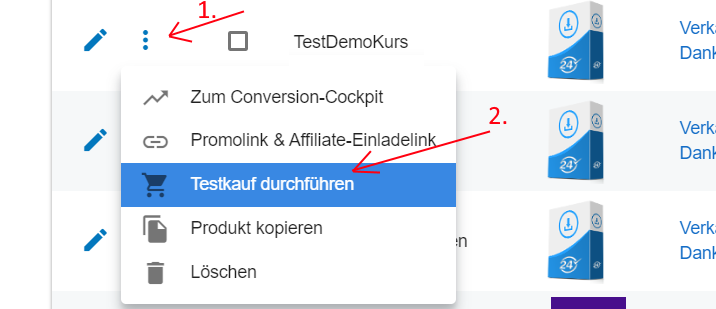
Wähle folgende Zahlungsmethode aus, wenn du einen Testkauf durchführen möchtest: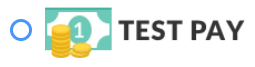 bzw.
bzw. 
Mit dieser Zahlungsmethode kannst du den gesamten Bestellprozess testen, ohne dass ein echter Geldfluss stattfindet.
Wenn du beim Öffnen des Bestellformulars den Text "Der Vendor hat keinen Zahlungsplan für dieses Produkt eingerichtet." siehst (wie im folgenden Screenshot), dann hast du Schritt 4 ausgelassen bzw. den Zahlungsplan nicht richtig angelegt. Gehe bitte nochmals zurück zu Schritt 4 um einen Zahlungsplan einzurichten
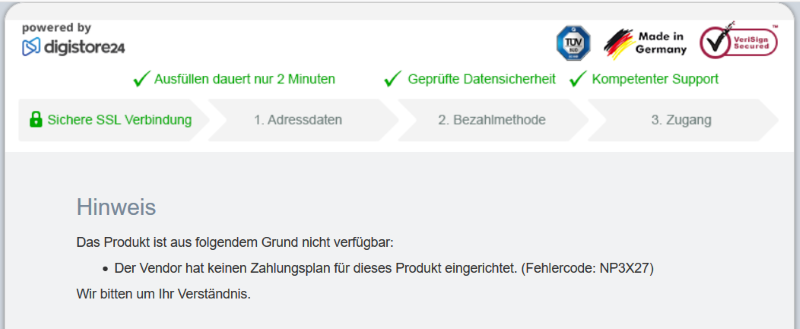
Wenn du beim Öffnen des Bestellformulars den Text "Das Produkt wurde noch nicht genehmigt" siehst (wie im folgenden Screenshot), dann bist du nicht eingeloggt bei Digistore24. Logge dich daher in einem anderen Tab bei Digistore24 ein und lade das Bestellformular erneut.
Noch nicht genehmigte Produkte werden im Bestellformular nur dann angezeigt, wenn man gleichzeitig bei Digistore24 eingeloggt ist.
Screenshot wenn du nicht bei Digistore24 eingeloggt bist und dein Produkt noch nicht genehmigt ist:
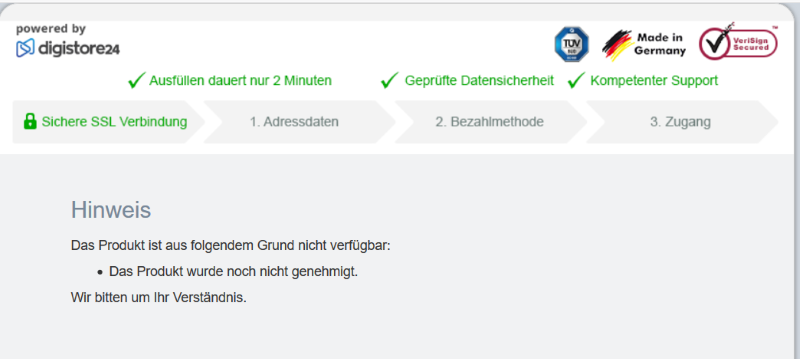
Nachdem du dich im Browser bei Digistore24 eingeloggt hast, sollte das Bestellformular in etwa so aussehen.
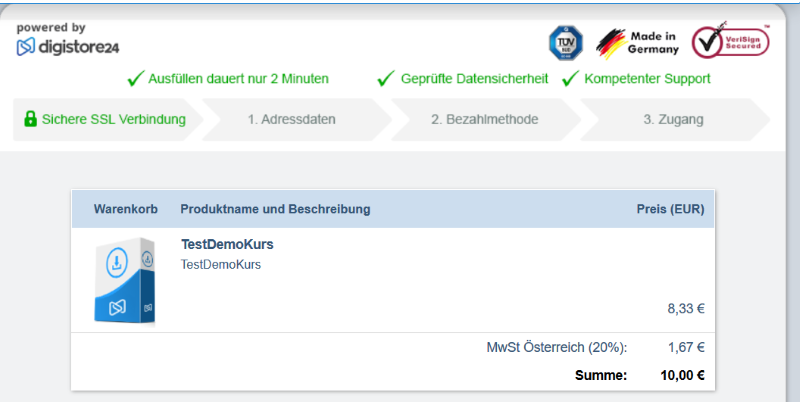
Wähle nun die "TEST PAY" Zahlungsmethode aus: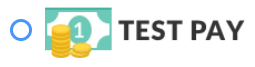 bzw.
bzw. 
Nachdem du die Testzahlung durchgeführt hast, sollte innerhalb weniger Minuten ein neues Mitglied automatisch in deinem lerny Adminbereich (Mitglieder Maske) angelegt werden.
Sollte das der Fall, dass das neue Mitglied im Adminbereich unter Mitglieder ersichtlich ist, dann gratulieren wir dir recht herzlich, du hast somit den gesamten Bestellprozess erfolgreich aufgesetzt.
Herzlichen Glückwunsch :)
7. Digistore24 Produkt genehmigen lassen
Damit du deine Kurse später online automatisiert verkaufen kannst, musst du das Produkt zuvor bei Digistore24 genehmigen lassen. Erst nachdem dein Produkt von Digistore24 genehmigt wurde, ist es möglich, dass User deinen Kurs über Digistore24 kaufen können. Testkäufe kannst du jedoch schon vor der Genehmigung durchführen. Digistore24 verlangt außerdem, dass ein Testkauf erfolgreich durchgeführt wurde, bevor Digistore24 dein Produkt genehmigt.
So lässt du dein Produkt von Digistore24 genehmigen: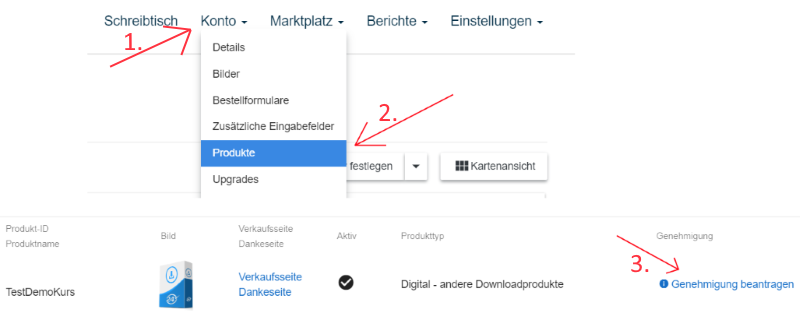
Nachdem du die Genehmigung beantragt hast, kann es ein wenig dauern, bis Digistore24 dein Produkt genehmigt.
Zusammenfassung der einzelnen Schritte:
1) Digistore24 Konto erstellen
2) Digistore24 sendet dir auch eine E-Mail während der Registrierung. Diese E-Mail bitte bestätigen
3) Dein lerny Konto mit Digistore24 verknüpfen
4) Deinen Kurs bei Digistore24 anlegen
5) Zahlungsplan einrichten. Hier gibst du an wieviel dein Produkt kostet
6) Bestellformular bei Digistore24 einrichten
7) Impressum und Datenschutzerklärung in deinem Lerny Adminbereich ausfüllen
8) Testbestellung durchführen
9) Produkt von Digistore24 genehmigen lassen. Nur genehmigte Produkte kannst du auch tatsächlich verkaufen. Bei nicht genehmigten Produkten kannst du bloß Testkäufe durchführen. Um einen Testkauf durchzuführen, musst du übrigens bei Digistore24 eingeloggt sein.
Rabattcodes im Digistore24 Backend erstellen
Du kannst für deine Produkte auch Rabattcodes erstellen. Damit kannst du deinen Freunden oder VIP-Kunden deinen Online-Kurs günstiger anbieten. Jeder der einen gültigen Rabattcode von dir bekommt, kann deinen Online-Kurs zu einem vergünstigten Preis erwerben.
So erstellst du einen neuen Rabattcode:
1. Gehe im Digistore24 Backend zu Einstellungen / Rabattcodes
2. Klicke den Button "Rabattcode erstellen
3. Fülle die Daten aus
4. Klicke den Button "Speichern"
Digistore24 App
Digistore24 stellt übrigens eine App für mobile Geräte zur Verfügung, so bleibst du stets informiert über deine Einnahmen, auch wenn du unterwegs bist oder dich mit Freunden triffst.
Die Digistore24 App ist im Google PlayStore als auch im App Store von Apple erhältlich. Einfach nach Digistore24 suchen.
Mit der App hast du einen Überblick über deinen Kontostand, siehst deine Verkäufe und wirst auch bei neuen Verkäufen benachrichtigt, sofern push notifications aktiviert sind.